PINとは?
PINとは、パソコンにサインインするときのパスワードです。
数字4桁以上で設定ができます。
例えば、家族4人で書斎のパソコンを使うといった場合、家族それぞれがそのパソコンにサインインするときに使うパスワードとなっています。
家族がそれぞれのPINでサインインすることによって、ひとつのパソコンで家族みんなのプライバシーが守られますし、自分だけのパソコンとして、アプリの使用やファイルの整理などがしやすくなります。
PINは、数字4桁で利用できますが、そんなに簡単なパスワードで大丈夫なの?と、思うかもしれません。ですがそれで十分管理できます。
グーグルアカウントのようなパスワードは、色々なデバイスからアクセス可能となっており、外で携帯電話からパスワードを入れたりしていると、誰かにパスワードを見られ、別のデバイスからそのアカウントを乗っ取られてしまう可能性があります。(とはいっても、2段階認証があるので、そう簡単に乗っ取りはできませんが)
しかし、このPINは、絶対にひとつのデバイスでしかサインインすることができません。もしPINのコードが知られたとしても、そのデバイスを手に入れないかぎり、中身を閲覧されたり乗っ取られることはないのです。
今回は、Windouws11のPINの設定方法をご紹介します。
PINの設定方法
PINは数字を設定しますが、その他顔認証や指紋認証を選択することができます。どちらも専用の機械が必要になりますが、パソコンの種類によってはすでに搭載されているのもあるようです。しかし、大多数の方は数字でサインインするのを選択されると思うので、そちらを説明します。
まずは、スタートメニューから「設定」を開きます。次に「アカウント」を選択。
下の画像のところにある「サインインオプション」を選択。
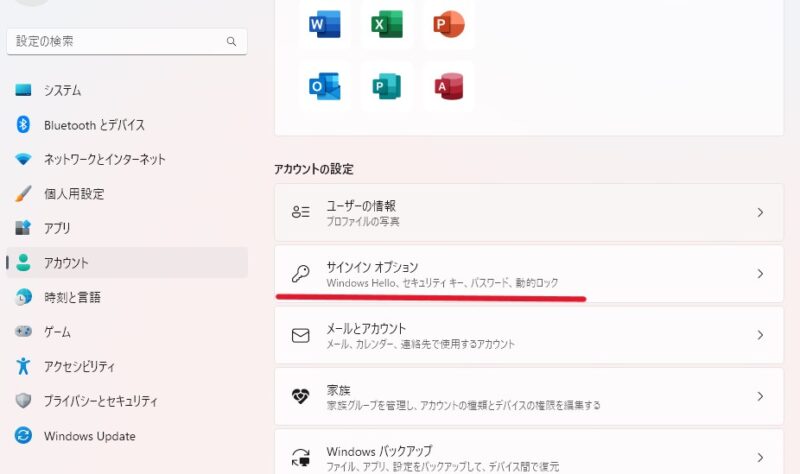
PIN(Windows Hello)をクリック。
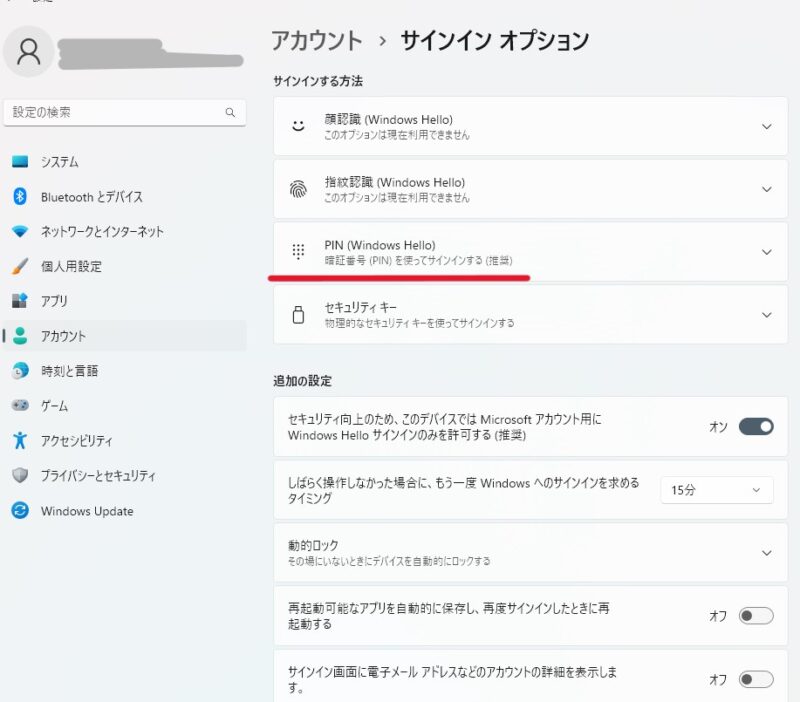
・「PINを使用してWindouws、アプリ、サービスにサインインする」と書いてあるところの、「セットアップ」をクリック。
・PIN の作成画面が表示されるので「次へ」ボタンを押します。
・マイクロソフトアカウントのパスワードを入力(今後もマイクロソフトアカウントは重要なので、どこかにメモしておきます)
・PINのセットアップ画面が出ます。4桁以上の数字を入力します。新しいPINのところに、自分が決めた数字を入力。PINの確認のボックスにも同じ数字を入れます。
・英数字も含めて設定したい場合は、「英字と記号も含める」にチェックを入れて設定します。
これで設定は完了になります。
PINも忘れないようにメモをしておくことをお勧めします。



