マインクラフトのJava版には「起動構成の編集」の中に、ゲームディレクトリというものがあります。
ここでは、私が理解できなかった「ゲームディレクトリ」について、はじめはバニラのディレクトリ、次に影modのディレクトリを画像付きで順を追っていきながら説明します。
なぜバージョンやmodごとにゲームディレクトリを分けるのか
そもそもITにおける「ディレクトリ」とは、ファイルやデータを分けるという意味があります。じゃあ、ファイルとどう違うの?ってことですが、意味は同じなんですって。
厳密に言えば違うのかもしれませんが、マイクラにおいてゲームディレクトリと、ゲームのセーブファイルは同じ!
それをふまえて、マイクラにおいてのディレクトリとは、modやバージョンごとにファイルを用意して、プレイするワールドをちゃんとわけましょうね。ということです。
じゃあ、なぜ分けないといけないのかというと、初期設定のままmodを入れてプレイしたあと、そのmodを外してバニラをプレイをしてしまった場合、データが破壊されてしまう可能性があるからです。
例えばバニラにはない武器が生成されるmodを導入してプレイしたあと、バニラで同じ世界に入ったらどうなると思いますか?その武器があったはずの世界は、バニラに認識されず、壊れてしまうんです。苦労して集めた武器はすべて消失です。おそろしい。
だから、そんなことにならないよう、バニラとmod、バージョンごとの起動構成を分けておくことが重要なのです。
同じバージョンのバニラだけで遊ぶ、もしくはひとつのワールドで、modの入れ替えしないでプレイするなら、ゲームディレクトリが初期設定のままでも問題はありません。
ゲームディレクトリは、初期設定ではセーブデータを整理しきれない
例えば、バージョン1.19に、forgeを導入してmodAと別ワールドのmodB、そしてさらに別ワールドの普通のバニラで分けてプレイしたい場合。
バニラの初期設定だと「.minecraft」→「save」と、「.minecraft」→「mod」で、ひとつの起動構成にごちゃごちゃと全部入ってしまいます。結果、色々modをとっかえひっかえしているうちに世界が壊れます。
自分でディレクトリを設定し直すと、
例)「profile」を新しく自分で設定
「profile」→「1.19forge modA」
「profile」→「1.19forge modB」
「profile」→「1.19バニラ」
の、三つの起動構成、それぞれの独立した三つのワールドができます。
*「profile」も、自分のわかりやすい名前で良いです。
ファイルを分けることだけはわかった。あとは意味わからん!という人は、めげずに下にある手順でやってみてください。
ゲームディレクトリを自分で作成する方法(バニラ)
バニラもディレクトリを作っておきます。めんどくさいですが、やっておいて後悔はしないはず。
バニラのディレクトリ設定
①自分の好きなところで良いのですが、私はドキュメントに作ろうと思います。(どこにファイルがあるのかわかりやすいので。これも自分が好きなところでOK)
「ファイル」から「ドキュメント」を開きます。

➁新規作成をクリック。フォルダーを選択。
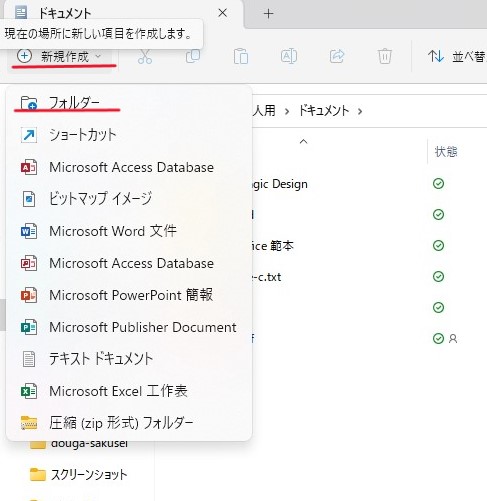
③「profile」と記入。(私は「profile」にしましたが、自分がわかりやすい名称でOK)
記入したら、新しくできた「profile」をダブルクリックで開きます。
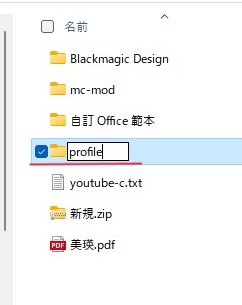
④profileのページができたら、また左上の「新規作成」を押して、「フォルダー」を選択。
そこに今回作る、「1.19.3vanilla(自分がわかりやすいもので可)」を記入。
記入したらそこをダブルクリックで開きます。
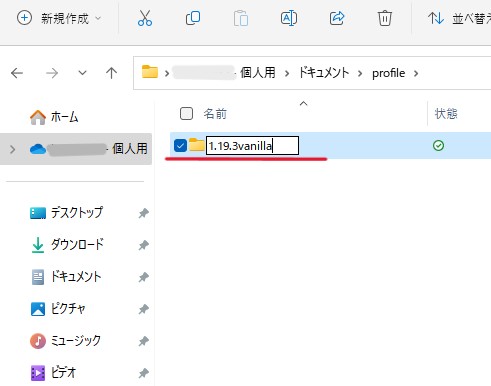
⑤赤く囲ったバーの中(余白)を右クリックして、「アドレスのコピー」を押す。
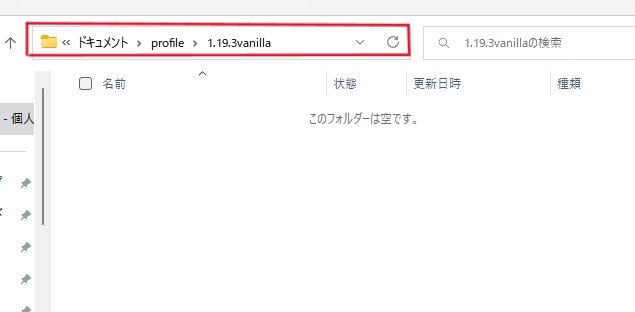
⑥マイクラを立ち上げ、起動構成を開きます。
新規作成をクリック。
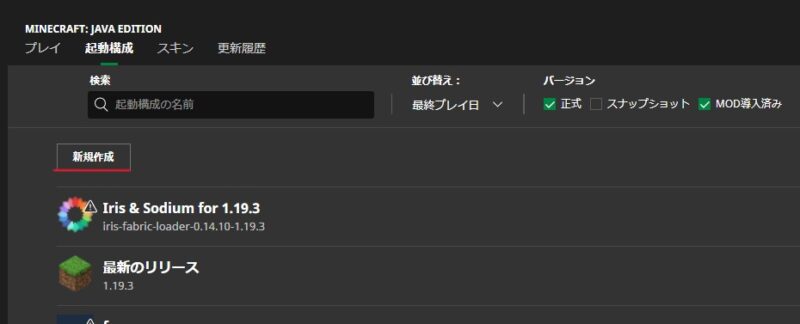
⑧。まず、好きなマークを選びます。今回はカボチャ。
名前は自分がわかりやすいものを記入。今回は1.19.3vanilla。
バージョンはプレイしたいバージョンを右の矢印から選択。。
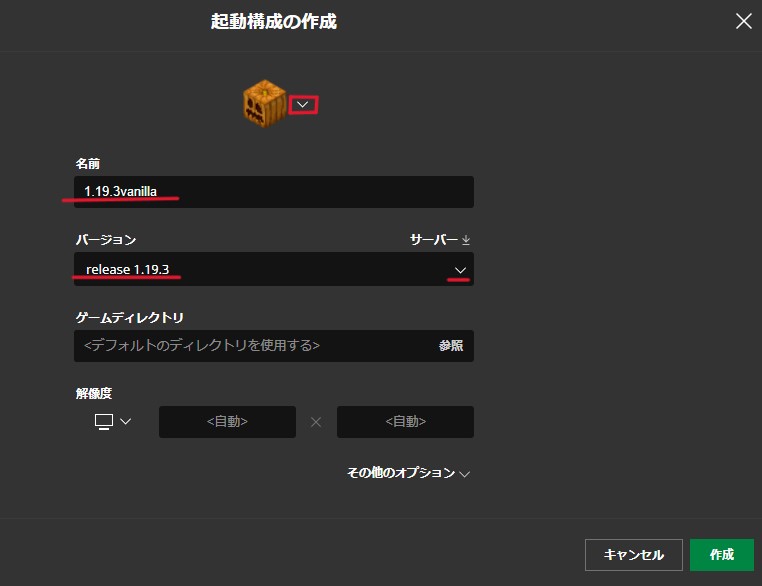
⑨ゲームディレクトリの四角の中で右クリック。
さきほど、⓹でファイルのアドレスをコピーしていたものをペーストします。
ペーストしたら、右下の作成を押します。
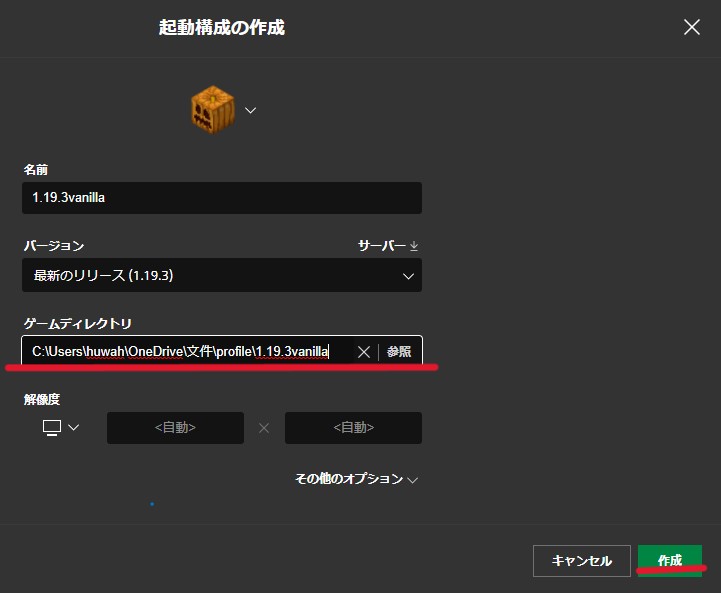
⑩カボチャアイコンで、「1.19.3vanilla」が起動構成に適応されました。
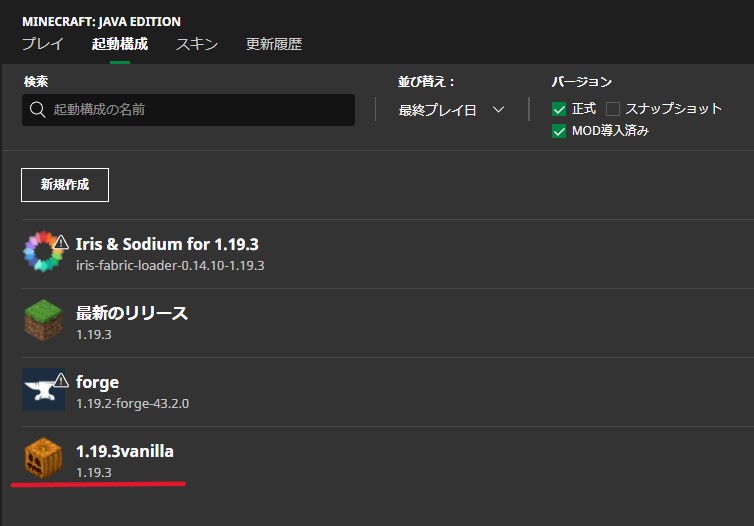
⑪プレイからマイクラを始めます。(カボチャアイコン1.19.3vanillaの右側に出てくる「プレイ」から)
生成された世界に名前をつけて少しプレイしたあと、セーブしてから、さっき自分で作ったファイル「plofile」を見てください。
「plofile」→「1.19.3vanilla」→「saves」→「自分でつけたワールド名」
になっています。
mod導入時のディレクトリの設定
むしろバニラのときより大事な設定です。しっかりディレクトリを管理できるよう、ファイルを用意しましょう。
マイクラに前提mod「forge」、軽量modの「optifine」、影modの「complementaly」を導入してみます。
ここではマイクラのバージョンは「1.19.2」にします。modのバージョンもすべて1.19.2で統一します。(他のバージョンでプレイしたいときは、その他もすべて同じバージョンをダウンロードする必要があります)
まず、この3つをダウンロード!ここではバージョン1.19.2で統一します。(どんどんバージョンアップしていくので、その時点でバージョンが統一できれば1.19.3でも、もっと上のバージョンでもOK)

Forgeの導入方法を画像付きで説明しています。
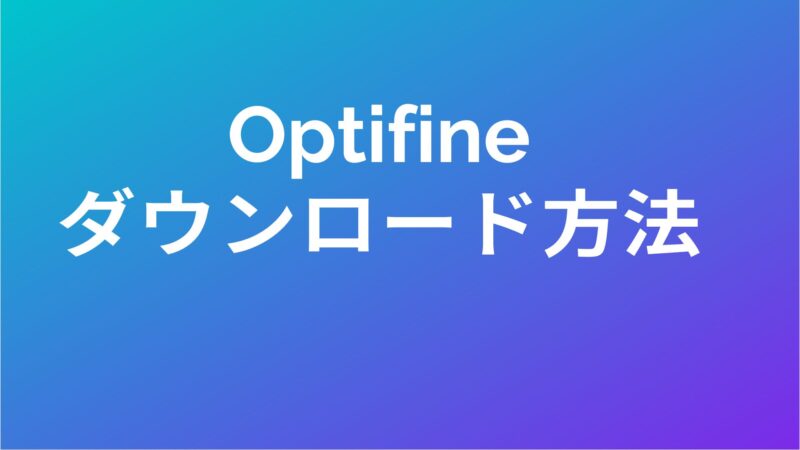
Optifineの導入方法を画像付きで説明しています。

影mod「Complementary」の導入方法を画像付きで説明しています。
modをダウンロードしたら、mod用のファイルをPCのどこかに作っておきます。後でマイクラの画面にmodを入れなければならないので、初心者の人はデスクトップにファイルを置いておくと良いかも。
ディレクトリにアクセスしやすいようにファイルを作ります。
上記のバニラと同じように、ドキュメントにファイルを作ります。
まず、「ドキュメント(画像では文件)」→「profile(上記でvanillaのファイルを作ったときのもの。上記①~③)」まで開きます。
この画像ではすでに「1.19.3vanilla」と「forge1.19.2」のディレクトリがあります。ここにさらにもうひとつファイルを作ってみます。
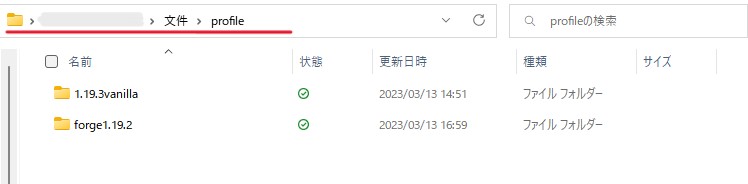
左上の「新規作成」、そこをクリックして「フォルダー」を選びます。
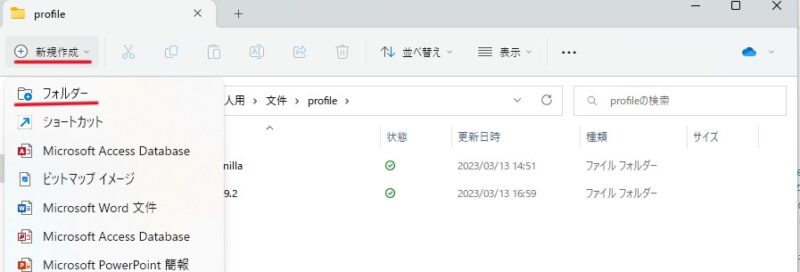
「新しいフォルダー」と書かれているところに、「1.19.2forge-complementary」を記入します。
名前が長いですね。自分がわかりやすければいいので、もっと短い名前で大丈夫です。
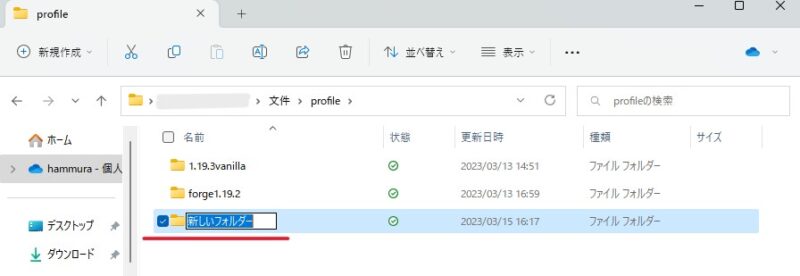
こんな感じに記入。そうしたら、記入した部分をダブルクリック。
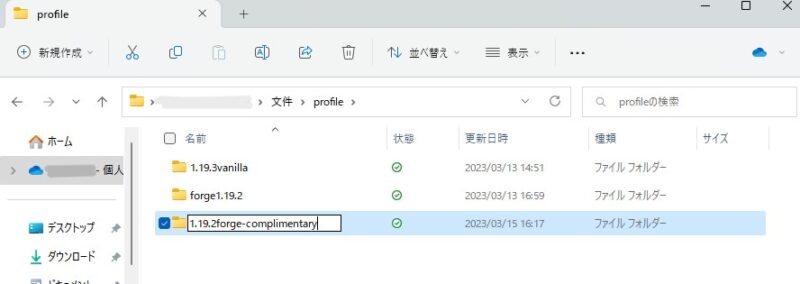
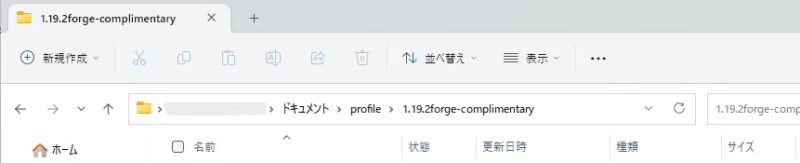
こんな感じでアドレスができました。
「ドキュメント→profile→1.19.2forge-complementary」のアドレスを、右クリックでコピーしておきます。(枠の白いところを右クリックしてください)
ここまでできたらいったん置いておきます。
マイクラを立ち上げると、ダウンロードに成功した場合、「Forge-1.19.2」 が起動構成に出現しているはずです。
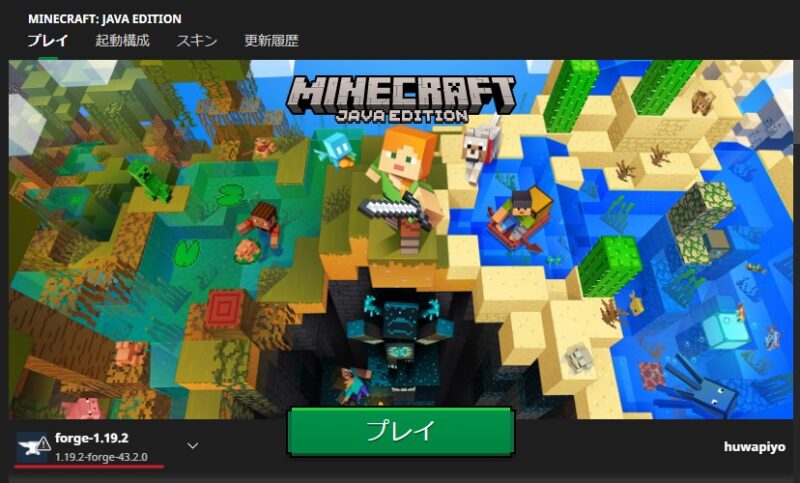
起動構成を開きます。
「Forge-1.19.2」の起動構成の右側「…」から、「編集」を選択。「起動構成の作成」を開きます。
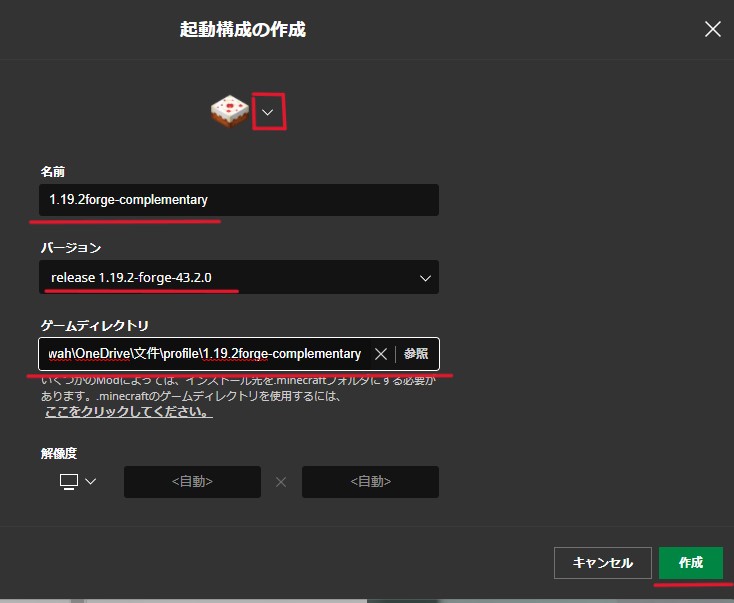
一番上、アイコンを選びます。(ケーキにしました)
「名前」は、ファイル名と同じ方がわかりやすいと思います。
バージョン確認。自分がダウンロードしたバージョンが記入されてるはずです。
「ゲームディレクトリ」ここに、さきほどコピーしたファイルのアドレスを貼り付けます。
右下の「作成」をクリック。
起動構成から「プレイ」でさっそくマイクラを立ち上げてみます。
「Mods」をクリック。
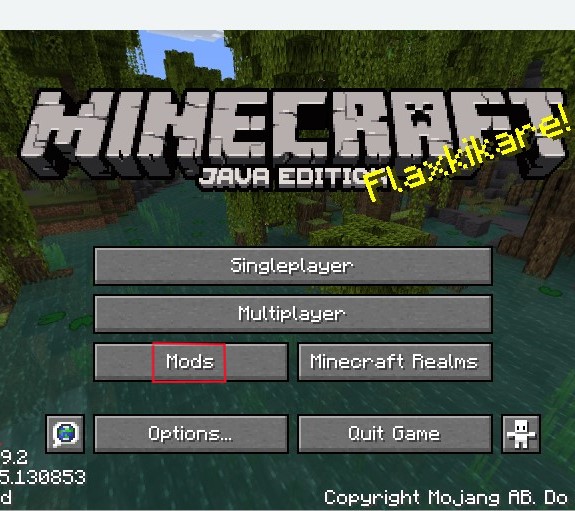
軽量modの「Optifine」をまずはじめに導入します。
「Open mods folder」をクリックします。
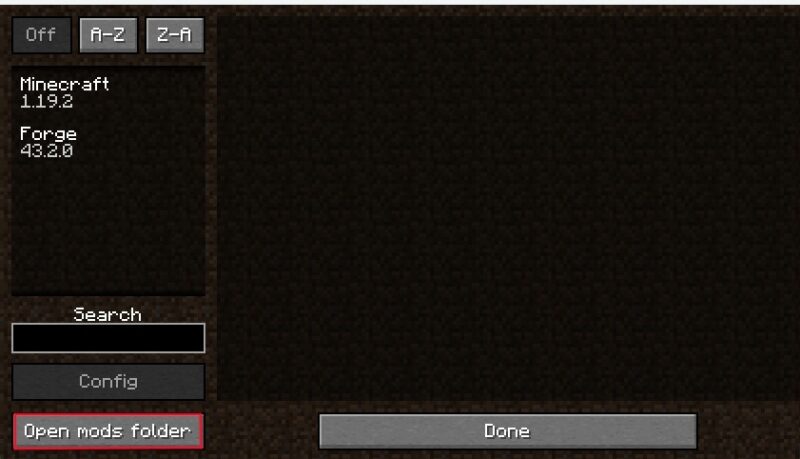
まだ何もmodが入っていないファイルが出てきます。いったん、ここを開いたままにしておきます。
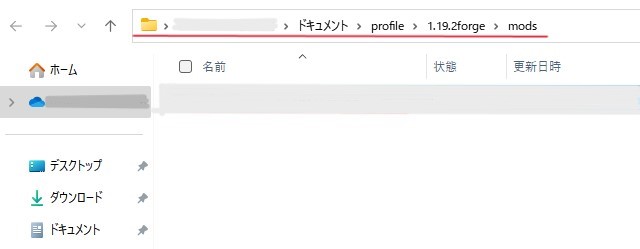
次に、自分がmodを集めて保管しているファイルを開き、Optifineを右クリックでコピー。
何もファイルを用意していない、どこにあるの?という人は、ファイルの「ダウンロード」を開いてみてください。ダウンロードした日付のところに、Optifineがあるはずです。
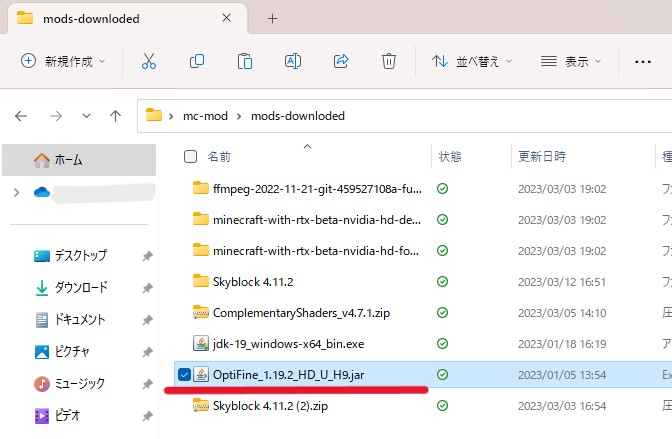
さきほどのからっぽになっていたファイル「mods」にそれを貼り付けます。
(もしくはドラッグして貼り付けても良いです。)
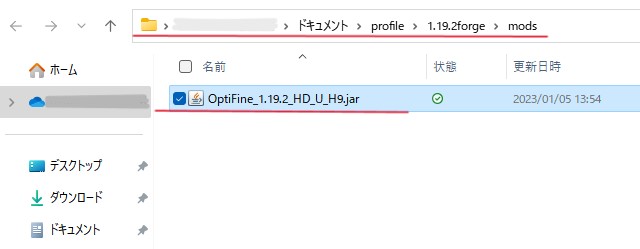
これで、Optifineの導入ができました。↑のファイルは「×」で消して大丈夫です。
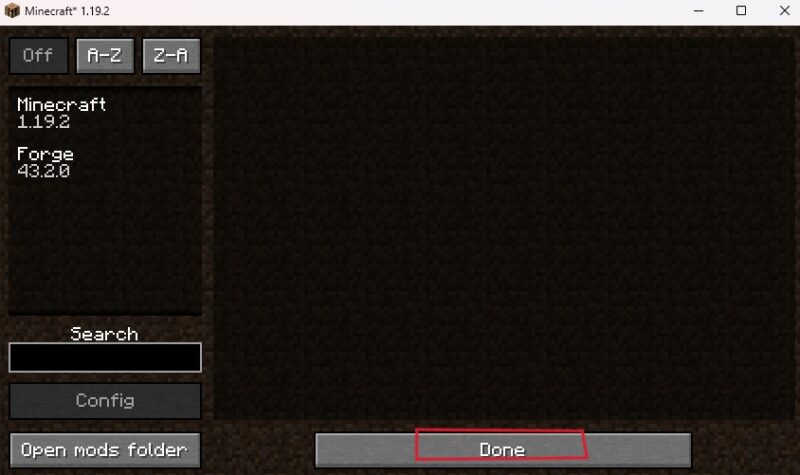
「Done」をクリックします。
さらに影mod「complementary」を導入します。
「設定」をクリック。
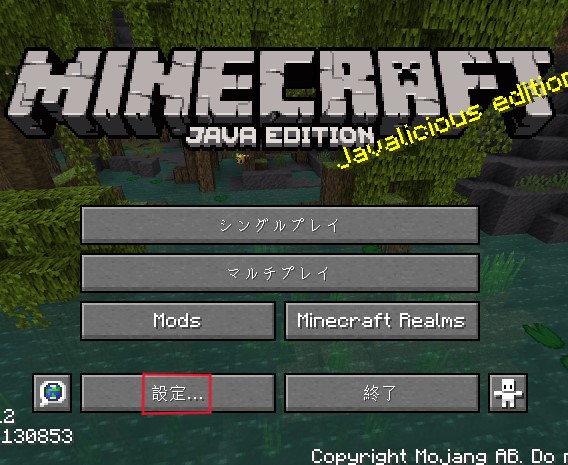
「ビデオ設定」をクリック。
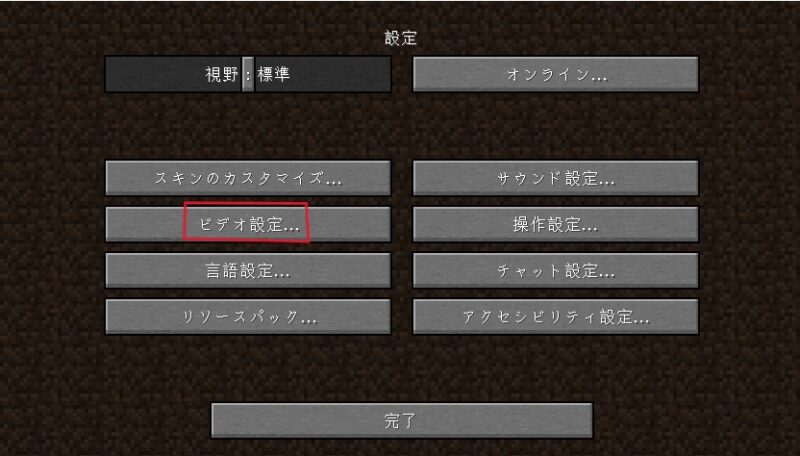
「シェーダーの詳細設定」
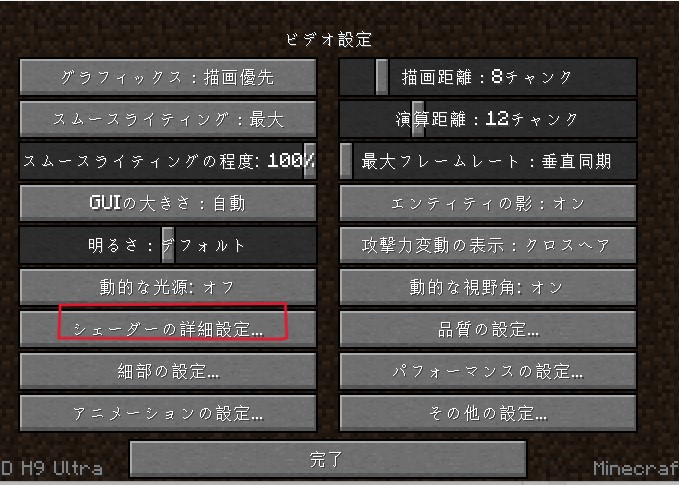
シェーダーフォルダーを選択。
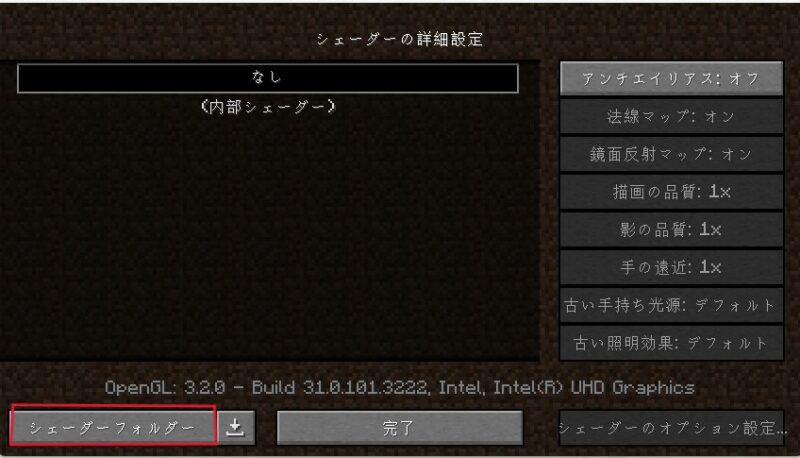
すると、こんな画面が出てきます。
自分が用意した「1.19.2forge-complementary」に、「shaderpacks」が自動的に加えられています。
ここに影modを導入していきます。
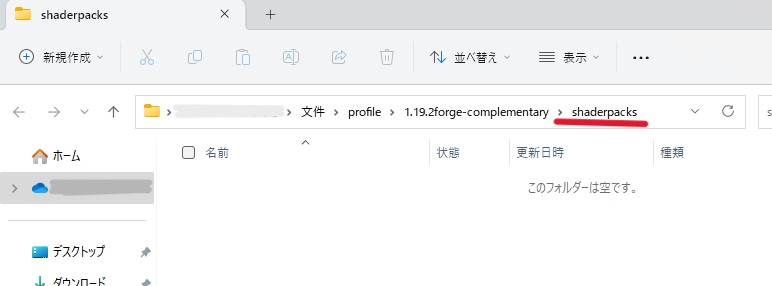
modを管理しているファイル、もしくは「ダウンロード」ファイルから、シェーダーをコピーして貼り付けます。(もしくはドラッグして貼り付けても良いです。)
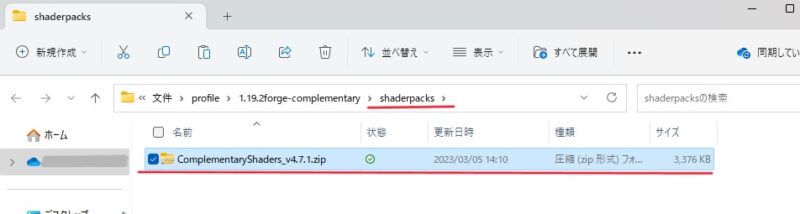
貼り付けたら、右上の「×」でファイル画面を閉じます。
しっかりマイクラに導入されています。
ですが、この画面のままだと、「なし」が選択されたままです。
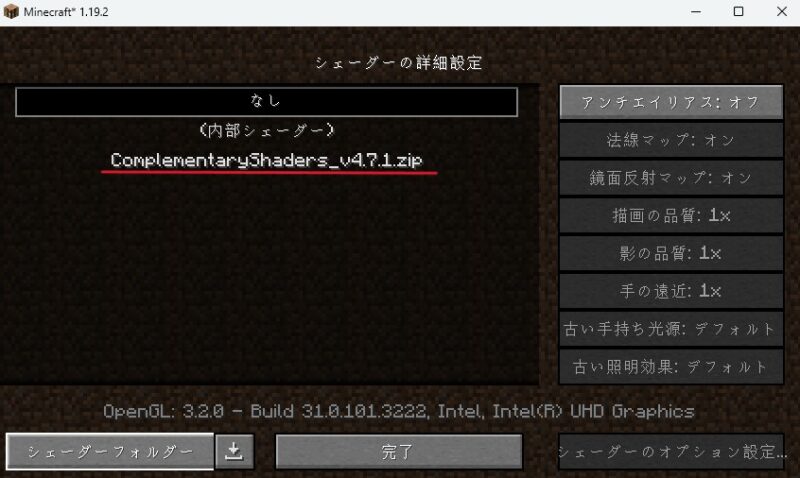
「ComplementaryShaders」をクリックして、選択します。
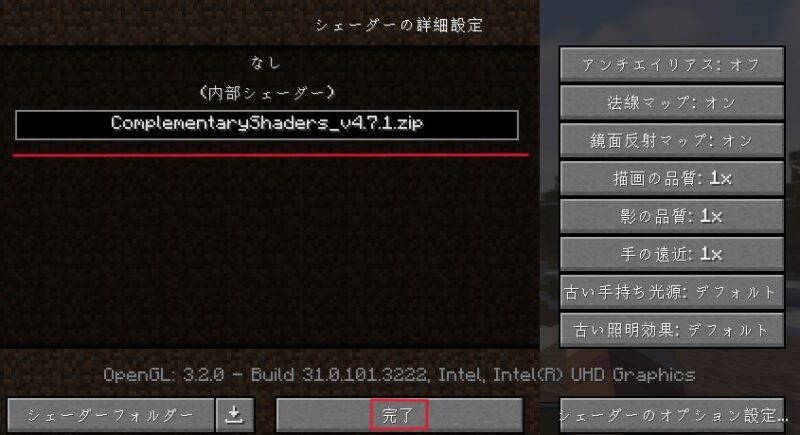
「完了」をページごとに幾度か選択し、元の画面に戻していって、さっそくマイクラをプレイしてみます。
これで、「forge」、軽量modの「optifine」、影modの「complementaly」専用のセーブファイルができました。
う~ん。お疲れ様でした。
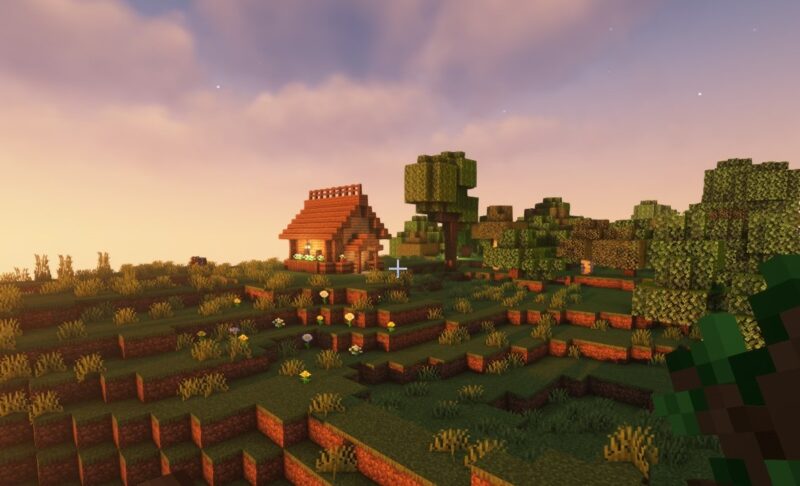
苦労して導入した影modは、格別に美しいです(涙)
これでディレクトリが理解できれば幸いです。


