PINは、その端末にしか使えないパスワード
例えば、家の書斎に夫婦で使うPCがあるとします。夫婦それぞれアカウントを持ち、サインインするときにそれぞれが設定した4桁以上の数字のパスワードを入れます。
そうすることによって、同じパソコンを使用していても、自分のパスワードで自分だけのアカウントでログインできます。
この4桁以上の数字を使ったパスワードがPINです。
「Windows Hello」という機能で、携帯電話のように顔認証や指紋認証でサインインできる機能です。
しかし、生体認証には対応していないパソコンが多いことから、その人だけがサインインできる数字を入力するPINを設定します。
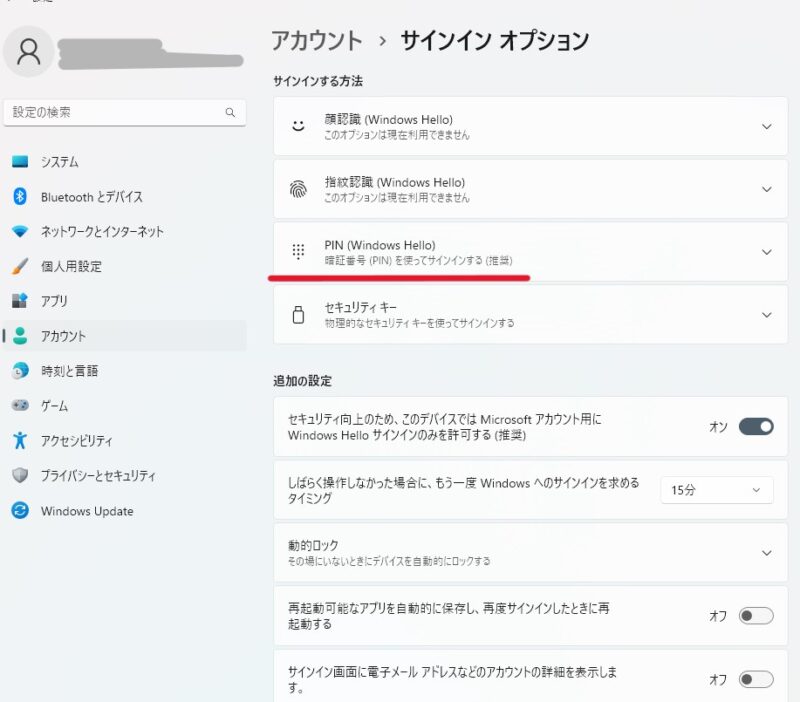
「パスワードって、アルファベットとか記号も混ぜて、難しくつくらなきゃダメなんじゃないの?なぜPINはそんな簡単なパスワードでいいの?」と、思うかもしれません。
例えば、Microsoftアカウントのパスワードは、外出先でも使うパスワードで、もしかして誰かにパスワード入力を覗き見られている可能性があります。そして、そのパスワードは色々なデバイスから侵入可能です。(と言っても、2段階認証があるので、そう簡単に侵入できないはずですが)
しかしPINの場合は、特定のデバイスだけにかけておくパスワードなので、もしPINを知られても、外部からそのPCにアクセスすることが不可能になります。
もし、デバイスを盗まれて、PINをリセットされたとしても、Microsoftアカウントでサインインしなくてはならず、さらにメールやSMS、認証アプリの2段階認証を経ないと、中身を覗くことができません。
なので、PINは安全とされているのです。
*上の画像を見ていただくとわかるように、ご自分のデバイスに「顔認証」や「指紋認証」があれば、そちらでサインインすることも可能です。(顔や指紋を認識するための機械が別途必要になります)
PINを何回も間違えて入力してしまい、入れなくなった
よくあるのが、他の人のアカウントに自分の PINを入力し続けてしまった場合です。
落ち着いて、今自分が入力しているのが自分のアカウント画面なのか確認してみましょう。別の人のアカウントだった場合、再起動をすればその人のエラーは消えます。
もし、別の人のアカウントで自分の PINを入れていた!というのではなく、純粋に PINを忘れた!というのであれば、次の方法を試してみます。
PINを忘れた場合の対処方
PINを忘れてしまった。新しく設定したい場合
- PINを入力する画面に、「PINを忘れた場合」があります。そこをクリック。
- ユーザーアカウント(マイクロソフトアカウントのEメール)のパスワード入力。
- サインインをクリック。
- 「ご本人確認のお願い」の画面が出ます。「メールに送信」をクリック。
- メールを確認します。「セキュリティコード」が書かれています。(送信者はマイクロソフトアカウントチームとなっています)
- セキュリティコードをパソコン画面に入力します。
- 「続けますか?」と画面が出てきます。新しいPINをセットするため、「続行」をクリックします。
- 新しいPINをセットします。
これで新しいPINがセットされました。数字は忘れないようメモをとっておきましょう。
PINの変更方法
PINを忘れていない。変更したい場合
- 今使っているユーザーアカウントのPINでサインインします。
- スタートボタン(青い四角が4つのマーク)から「設定」をクリック。
- 「アカウント」をクリック。
- アカウント画面にある「サインインオプション」をクリック。
- 「PIN(Windows Hello)」をクリックし、「PINの変更」ボタンをクリック
- 「PINの変更」が表示されます。
- 今使っているPINの数字を入力、その下に新しいPINの数字を入力。確認のため、もう一度同じ新しいPINを入力。
- 「OK」をクリックします。
「英字と記号を含める」を選択すると、アルファベットや英語を使用できます。



