youtubeの動画を投稿する際、サムネイルが必要です。どんな内容なのか見たがけでわかる画像を使用することはもちろんですが、画像だけでのサムネイルでは視聴者にはイマイチ伝わらないいので、タイトル文字を大きく入れたいところです。
文字を目立たせるにはどうすればいいのでしょうか。
ここではオンラインで無料で使用できるオンラインのデザインツール「Canva」を使用します。「Canva」はサイトにアクセスするだけで利用できます。使用するにあたってダウンロードが必要ないので、びっくりするほどさくっと作業ができます。
Canvaで簡単にサムネイルを作ろう
まずCanvaにアクセスします。
色々なテンプレートが用意されています。目指すは「youtubeのサムネイル」です。
検索窓に「youtubeのサムネイル」と入力して、サムネイル作成画面を呼び出します。(すでに「こちらも試してみませんか?」とお勧めに上がっている中にyoutubeのサムネイルがあります。こちらが出ていればそれをクリックしてください)
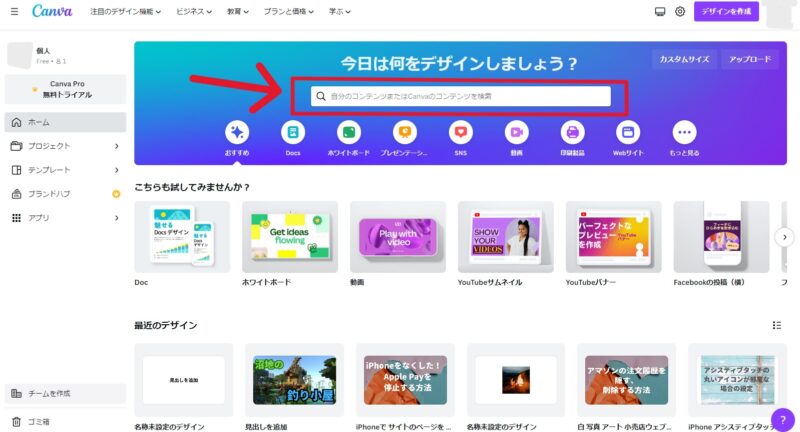
youtubeと入れると、候補がでてきました。youtubeのサムネイルを選択します。
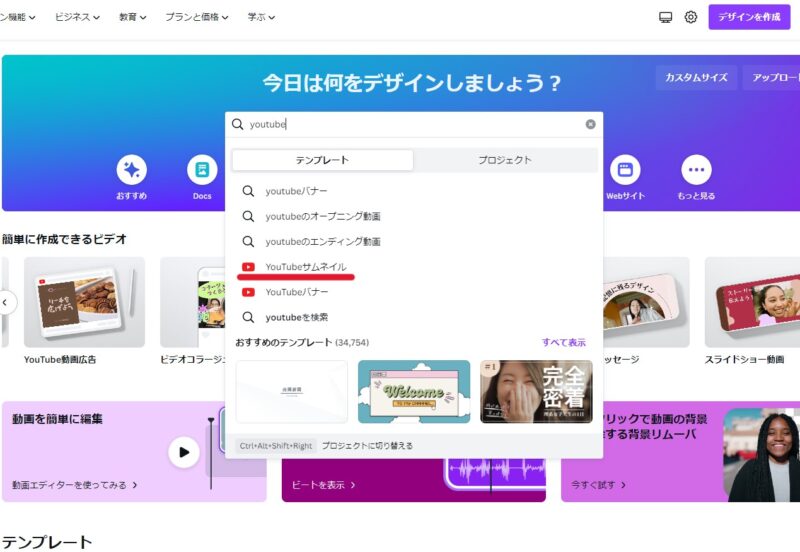
「空のデザインを作成」を選択。
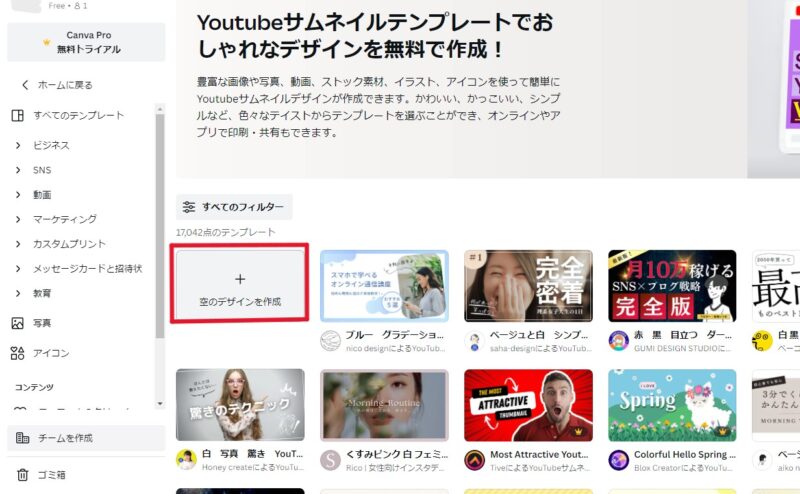
こんな画面が出ます。サムネイルのサイズに縦横がセットされています。
左側にテンプレートがたくさん並んでいます。こちらから好きなものを選んで文字を差し替えて自分のサムネイルを制作しても良いですが、ここではマインクラフトの画像でサムネイルを作ります。
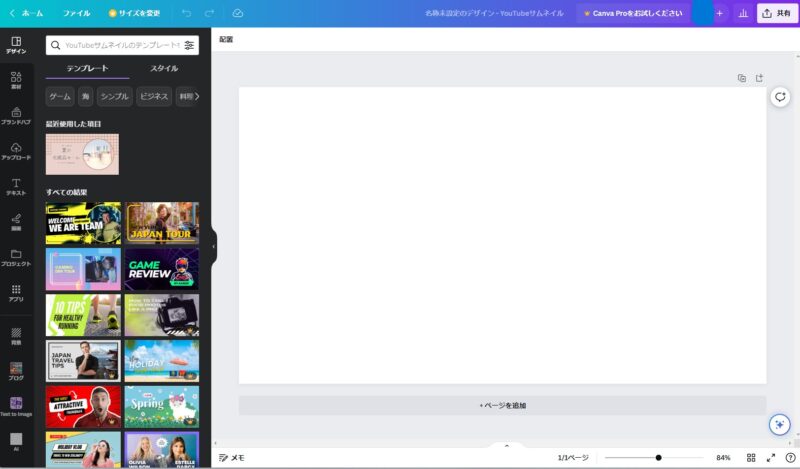
自分の画像を呼び出します。
PCのファイルを開いてお目当ての画像をCanvaの白い部分にドラッグ&ドロップします。
さらに、画像の角の白い丸で大きさを決め、画像の中央の上あたりをドラッグすることによって、画像のトリミングを行います。
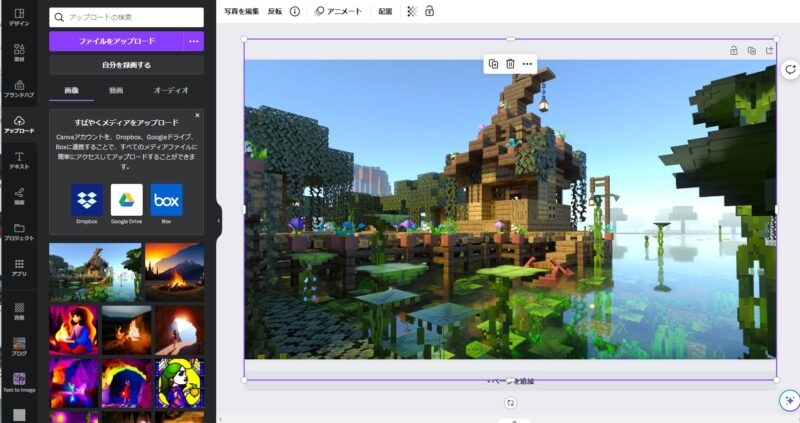
文字(タイトル)の入れ方
文字を入れていきます。
左側の「T」(テキスト)をクリック。
見出しは大きくしたいので、「見出しを追加」の大きい文字を選びます。
画像の上に「見出しを追加」という文字が現れました。ここに文字を入れていきます。
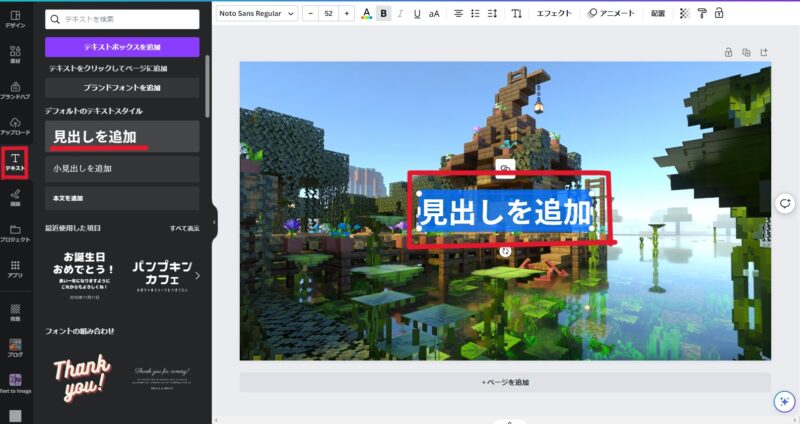
フォントを選びます。
タイトルを入力してからでもフォントの変更ができます。フォントを変更するときは、変更したい文字をすべて選択しておきます。選択したところだけ文字のフォントが変わります。
タイトルを入力してからでもフォントの変更ができます。
赤い四角をクリックすると、左側にフォントがたくさん表示されます。
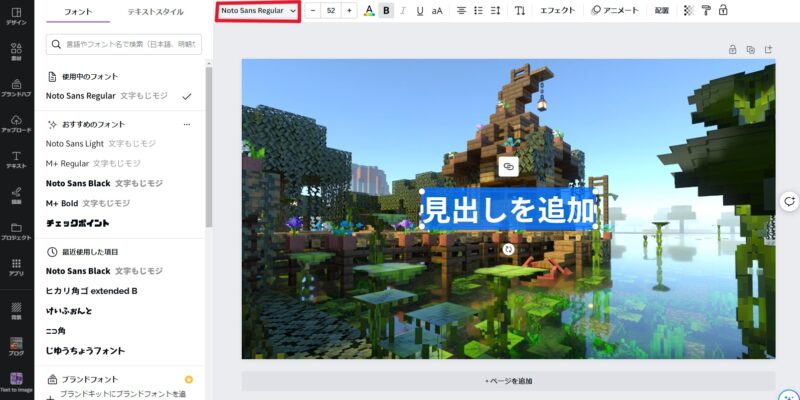
目立つように太いフォントを選びました。
色を変えます。赤い矢印のところにある、カラー選択を選びます。クリックすると色の選択画面が左側に出てきます。
また、位置や大きさを変えたいときは、文字の周りにある白い丸や線の部分を伸ばしたり縮めたりします。四角の上中央あたりを掴んでドラッグすると移動できます。
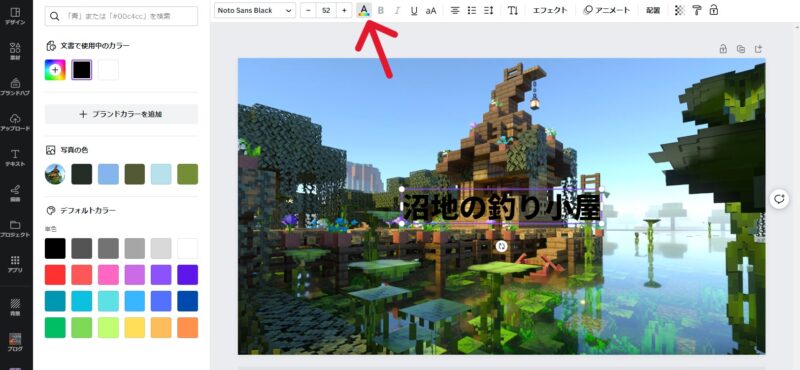
タイトルを2段に分けたかったので、「沼地の」と「釣り小屋」で2種類のタイトルを設置しました。
ここで、タイトル文字をもっと強調するため、文字の周りに色違いのアウトラインをつけることにしました。
「エフェクト」をクリックすると、左側に文字のエフェクトが出てきます。
画像のような文字を縁取ったラインを出すエフェクトは「袋文字」です。まず、縁取りしたい文字を選択しておきます。左のメニューから「袋文字」を選択します。
「太さ」をバーをスライドさせて決定します。
「カラー」は四角の中を押すとカラーを選択できます。
その他にもエフェクトは色々あるので、試してみましょう。
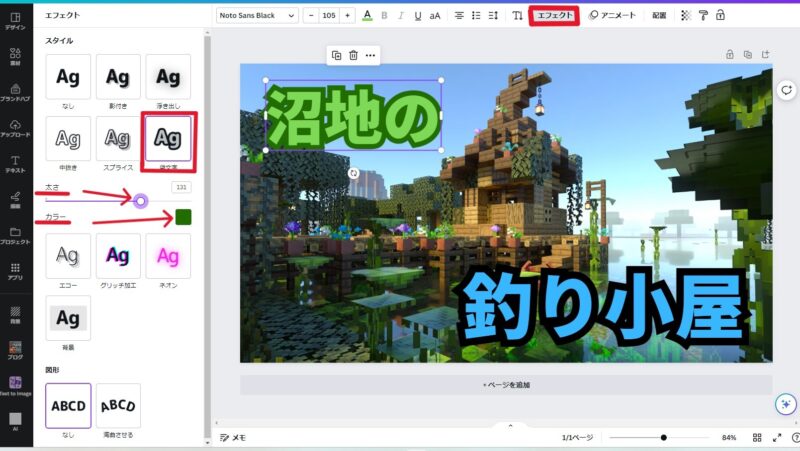
イラストも追加してみよう
イラストを追加してみましょう。
「素材」をクリックすると、フリー素材のイラストがたくさん出てきます。
ここでは釣りのイラストが欲しいので、左上の検索窓に「釣り」と記入して検索してみました。
すると、いくつかの釣りのイラストが出てくるので、気に入ったイラストをクリックします。
大きさや位置を決めて完成です。
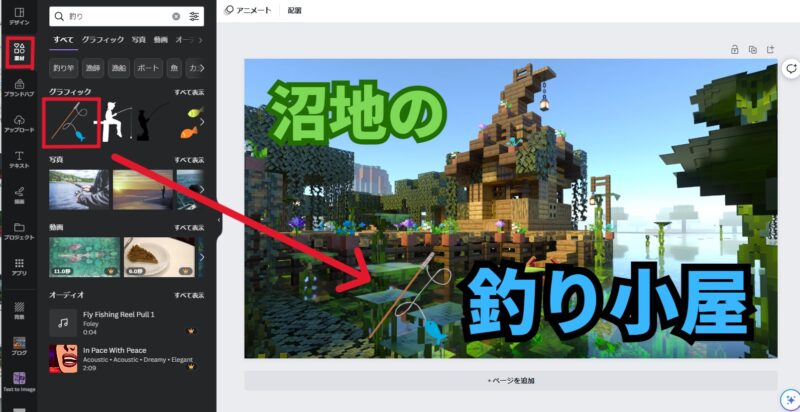
セーブするときは、JPGにします。
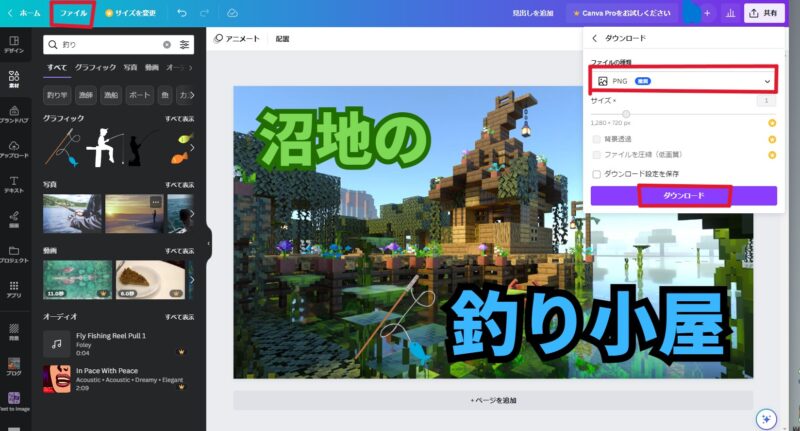
画像を保存するときは、左上の「ファイル」をクリック。「ダウンロード」を選択します。
次に、右上にメニューが出るので、まず「PNG」とあるところを「JPG」に変更します。「ダウンロード」をクリックすると、しばらくして画面左下にダウンロード完了と出ます。
そこをクリックして、画像に名前をつけて保存します。
自分のオリジナルスキンをサムネイルに入れたい場合、NovaSkinで自分のスキンにポーズをとらせてセーブし、それをCanvaの画像に重ねることもできます(ファイルからドラッグ&ドロップ)。NovaSkinでセーブしたスキンは背景が透過されているので利用しやすいです。



