マイクラのサムネイルや、自分のマイクラブログなどに使える便利な壁紙のご紹介です。
Nova Skinの壁紙で、自分のスキンと合成させる
マイクラの動画制作したり、ブログを書いていると、マイクラをプレイしているカットが必要になるときがあります。
もちろんプレイ中のスクリーンショットを使ってもいいのですが、もっとドラマティックなシチュエーションだとか、特別なポーズを自分のスキンにさせてみたいと思いませんか?
それをお手伝いしてくれるのが、スキンを無料で制作することのできるNova Skinです。
Nova Skinの「Wallpapers(壁紙)」で、かっこいい背景と自分のスキンを合成させて、動画のサムネイルを作ったり、ブログに使うカットを制作していきましょう。
上の画像はNova Skinの「Wallpapers(壁紙)」で制作したものです。好きな壁紙を選んで、自分の使いたいスキンを導入するだけで、すぐに楽しいショットが作れます。
Nova Skinの「Wallpapers(壁紙)」とは?
その名の通り、壁紙を作れる機能です。壁紙を作って投稿してくれる人がいるので、その壁紙に自分にスキンを呼び込みます。
Nova Skinの「Wallpapers(壁紙)」←こちらをクリック。サイトへ飛びます。

自分のスキンがない人は、こちらからマイスキンを自作しましょう。
ちなみに、スキンを制作できるページからも「Wallpapers(壁紙)」に行くことができます。
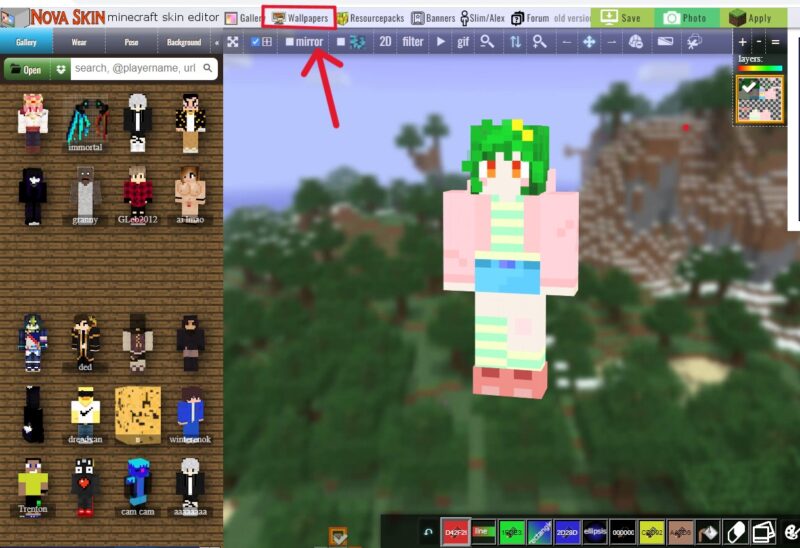
こちらが「Wallpapers(壁紙)」のページです。
下にスクロールしていくと、色々なマインクラフトの壁紙を選ぶことができます。
制作者(Artist)から選ぶこともできるし、タグ(キーワード)から好きなシチュエーションなどを選ぶことができます。
赤い四角で囲まれた▼を選択すると、
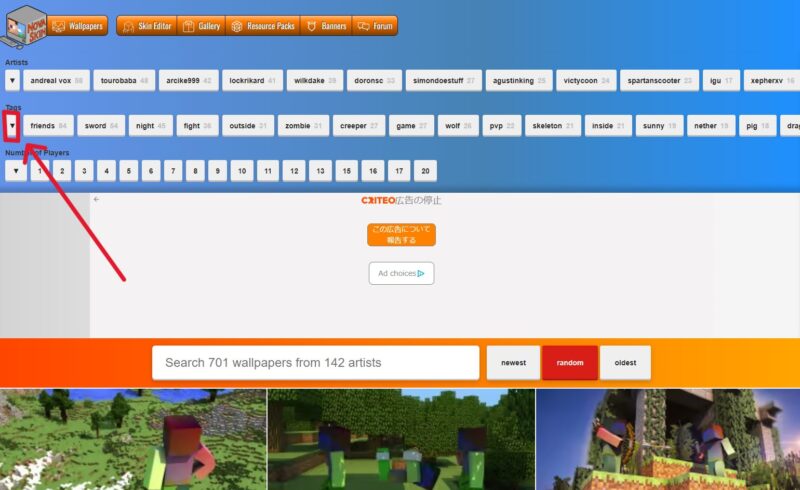
たくさんのキーワードが選べます。「森」「ボート」「ピラミッド」「剣」など、好きな要素を選びます。
英語がわからない場合、余白部分にカーソルを持って行って右クリックすると、メニューが現れますので、そこから「日本語に翻訳」を選ぶとわかりやすくなります。
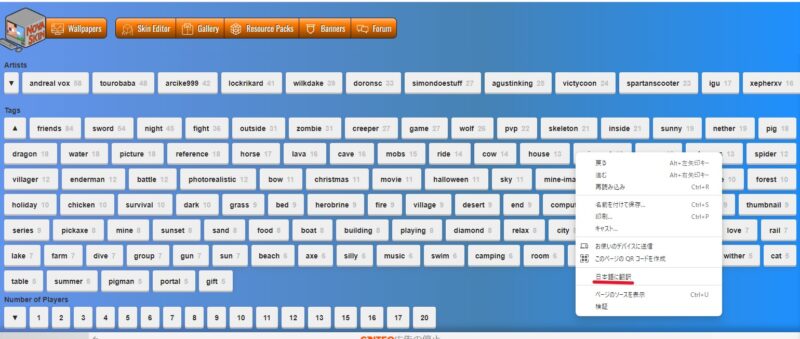
色々な候補の中から2人の人物がポータルの前でもみ合っているシーンを選んでみます。
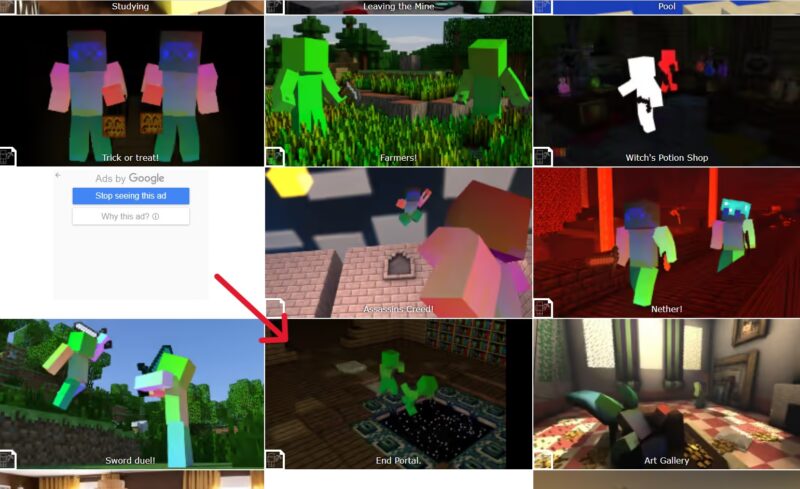
壁紙を選ぶと、Nova Skinに登録されているスキンが選べるようにポップアップします。
こちらから選んでもいいし、せっかくなら自分のスキンを使いたいので、「Open」から自分のスキンを呼び出します。
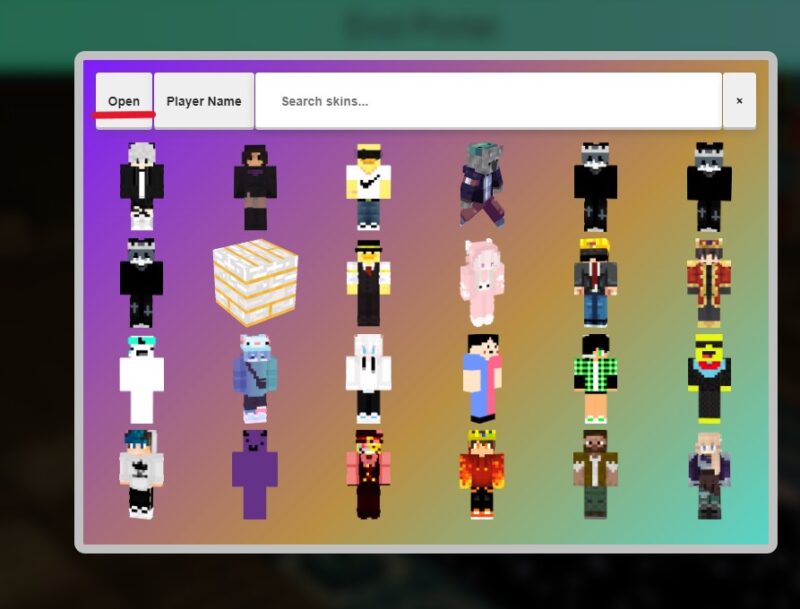
こちらは私がNova Skinで制作したスキンです。好きなスキンの展開図を選んで、右下の「開く」をクリックします。
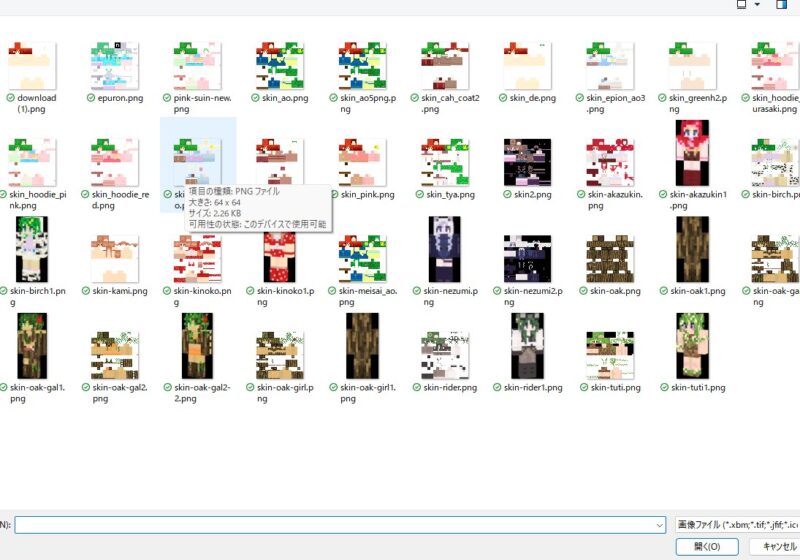
自分のスキンが現れました。
自分のスキンを右側のポータルに落ちそうな方にしたいので、黄色い頭の四角の中をクリックします。すると、またさきほどのスキンのファイルが出てくるので、スキンを選択します。
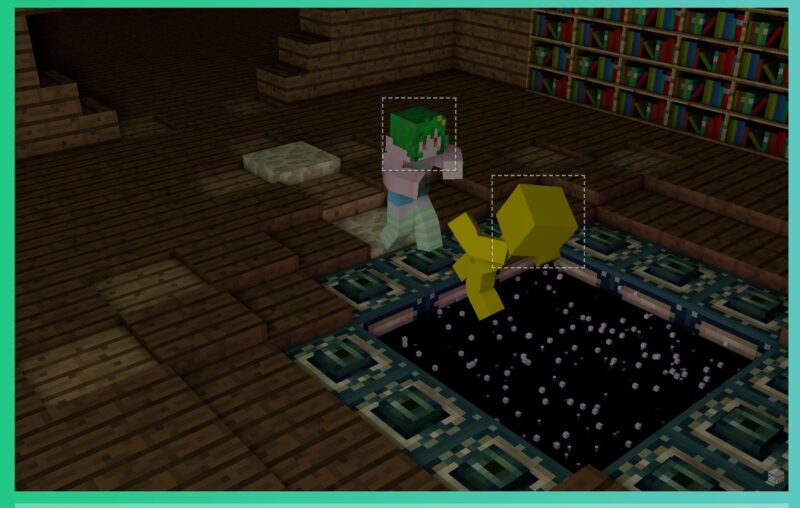
スキンを適用しました。
顔を囲んでいる四角にカーソルを合わせると、「Hat」「Jacket」「Sleeves」「Pants」の選択ボタンが出てきます。
こちらで帽子を脱ぐなどの選択ができます。
たまに、パンツだけ消えて表示されておかしい絵になっているときがあるので、スキンが完全に呼び込まれていないときは、このボタンをオンオフしてみてください。
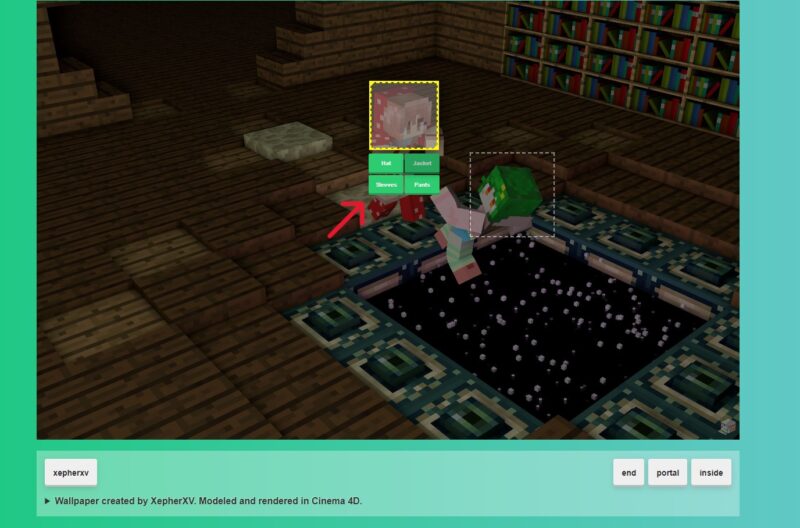
キャラクター達をセッティングできたら、保存をしましょう。
下にスクロールしていくと、ダウンロードができます。
サイズが選べます。例えば、youtubeのサムネイルに使いたいなら、16:9の解像度が良いとされています。解像度: 1280x720pxが推奨なのですが、ここでは1280×800を選んで、無料ツール「Canva」で大きさとタイトル文字を編集すると良いです。
もちろんサムネイルじゃなくて、個人的に壁紙として使用したいなら、好きな大きさを選んで大丈夫です。
注意したいのは、Nova Skinの壁紙の使用はOKですが、営利目的に使用できません。
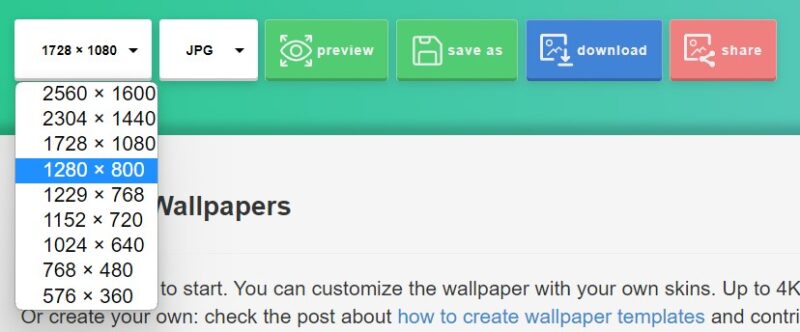
保存のファイル形式は、「JPG」「PNG」「WebP」から選べます。
ダウンロードをクリックして保存します。わかりやすいようにファイルに名前を付けましょう。
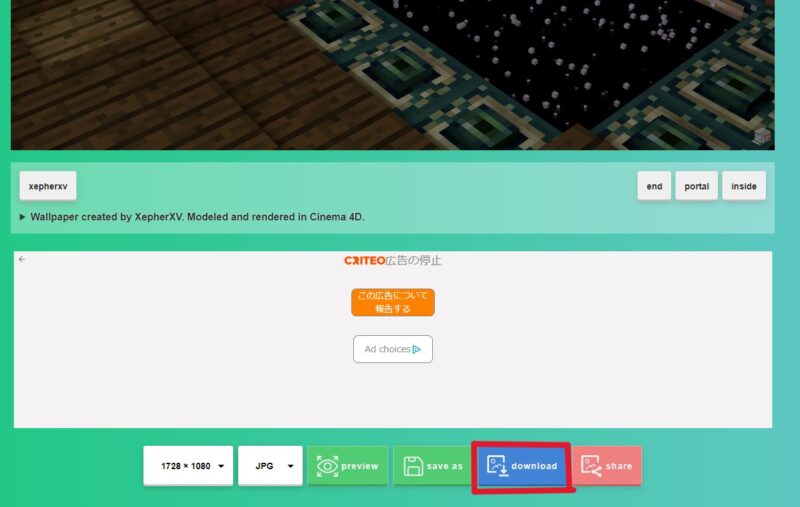
自分が作ったキャラクターがストーリー性のある画像になると、なんだかうれしいです。
初心者でも簡単に作れるので、ぜひチャレンジしてみてください。
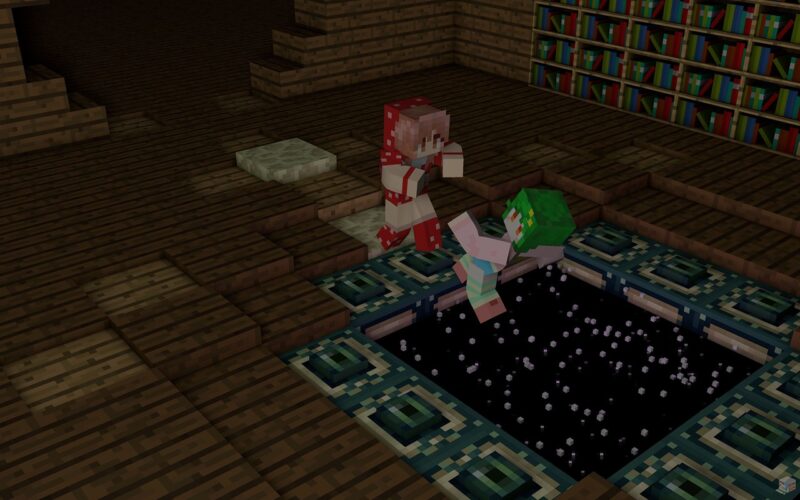
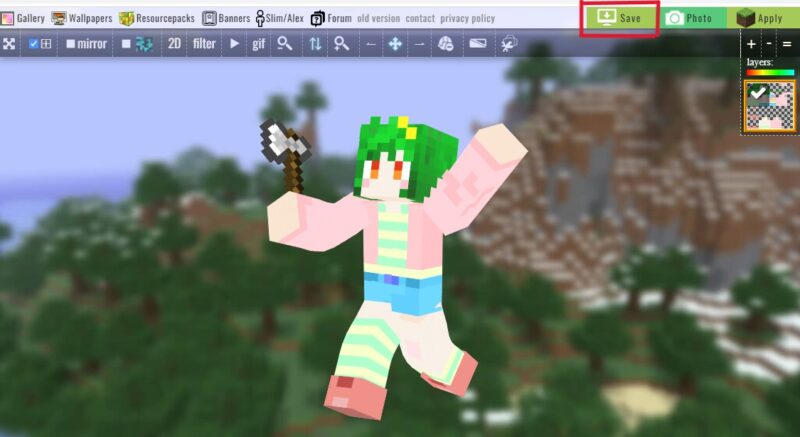
↑上記の方法はポーズも背景もあらかじめ用意されているものですが、これとは別に、自分のスキンにポーズをとらせて、自分が作成した背景に合成することもできます。
NovaSkinでポーズをとらせて、自分のマイクラ背景と合成します。



