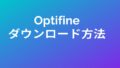まず、影mod導入前に、前提modが必要
美しい光加減で、影部分でも暗すぎない「Complementary Shader」
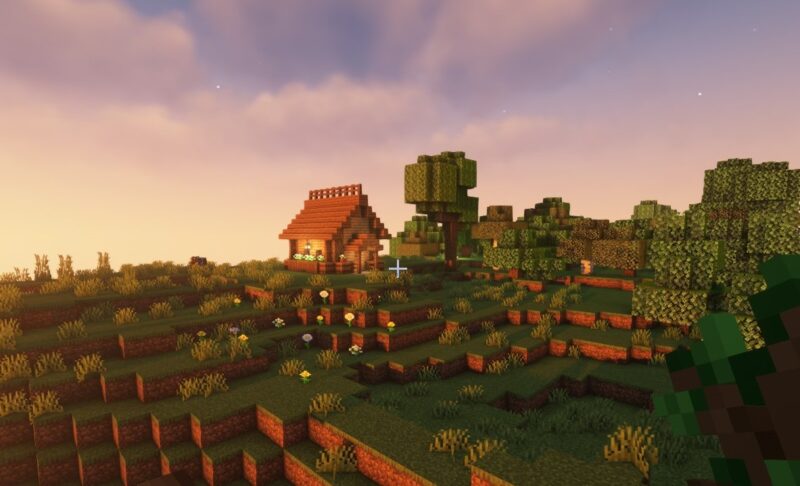
シェーダー使用するには、前提Modが必要です。
前提modは、FabricとForge、Irisがあります。影modはそれだけでは機能しないので、これらのうち、どちらかをあらかじめマインクラフトに導入しておかなくてはなりません。
影modを導入しただけでは、美しい世界で遊べないのです。
影mod以外にも、撮影用とかサバイバルお助けツールとか、多種多様なmodがありますが、Fabricでないと動かないmodと、Forgeでないと動かないmodがあります。ですので、「Aのmodと、Bのmodを組み合わせて使いたい」と思っても、「AはFabricしか適応できなくて、BはForgeでしか適応できない」となると、AとBのmodは相性が悪く、同時に使用できないということになります。
じゃあ、Complementary Shaderはどうなの?ということですが、FabricとForge、どちらでも動きます。なので、他にも同時にmodを入れたい場合は、そのmodがFabricとForge、どちらで動くのか確認してから前提modを決めた方が良いです。
前提modって何?まったくなんのことかわからないけど、とにかく影modでプレイしたい!という方は、Irisという、Fabricとsodium(軽量化mod)がセットになっているものを導入してみるといいです。前提modと軽量化modがセットになって一回でダウンロードできるので簡単です。
ちなみに、Irisに入っているsodiumは、バニラよりFPSを軽くしてくれる魔法のツールです。Optifineと同じ軽量化modです。
以下、Iris、Forgeでの導入の仕方をご紹介します。
Complementary Shaderのダウンロード
Complementary Shaderのダウンロードは、こちらのサイトへ。
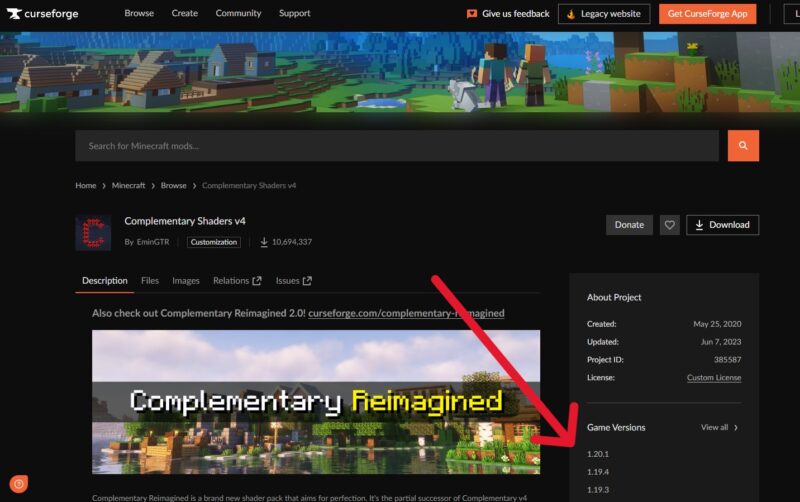
自分がプレイしたいバージョンを選択します。
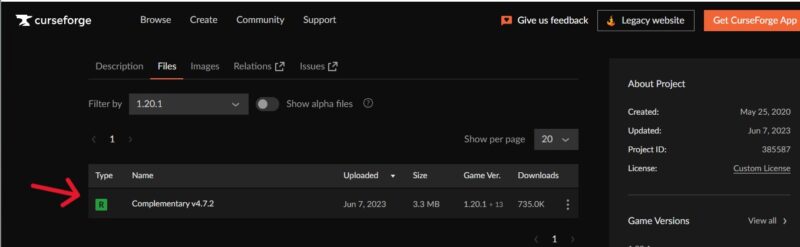
自分が選択したバージョンが出てきたら、そこをクリック。ここでは1.20.1です。
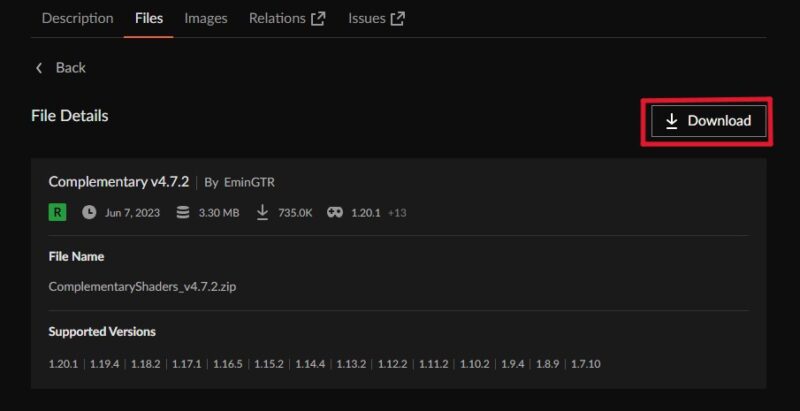
ダウンロードをクリックします。完了まで数秒かかります。
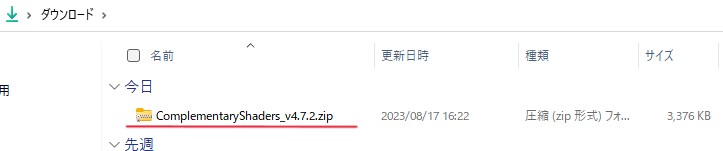
ご自分のPCの「ファイル」→「ダウンロード」を開けてみると、「Complementary Shader」がダウンロードできています。
*「今日」のところにダウンロードされてます。
初心者さんは、わかりやすいようにこのファイルをドラッグして、デスクトップの画面上にドロップしておきます。(Complementary Shaderを右クリックで長押ししたまま、デスクトップの画面上に移動させておきます。)
知識のある方は、とりあえずダウンロードのところに置きっぱなしでも、あらかじめ用意してあるModのファイルに整理しておいてもいいです。
これで、Complementary Shaderの準備はOKです。
あとは、前提Modをダウンロードします。前提Modがなければシェーダーを使用できませんので、がんばりましょう。
お勧めは断然Irisです。導入のしやすさと軽さでこれに勝るものはありません。
Irisに「Complementary Shader」を導入する
導入が一番簡単なIris。前提modと軽量modがいっしょになっているので楽です。純粋にシェーダーだけ楽しみたい人、またはリプレイModもいっしょに使いたい人はこちらがお勧め。
まず、Irisをダウンロードします。
Irisのダウンロードサイトはこちら。
初心者の方は上記カテゴリーメニューのmodから「Iris Shadersの導入」をご参照ください。(なぜかリンクが貼れないバグが続いています(汗)
Irisをダウンロードしたら、さっそくマイクラを立ち上げ、起動構成を選択。
このとき、シェーダーをどこに入れるのか選択します。
画面ではIrisとForgeが出ていますね。ここではIrisに導入します。Iris(虹色の輪)にカーソルを合わせると出てくる、右側にある「プレイ」をクリック。
ここではIris1.19.3となっていますが、ここはご自分の選択したバージョンとして考えてください。やり方はいっしょです。
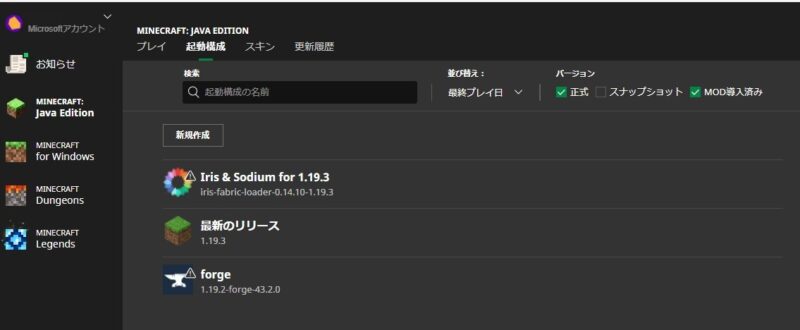
この画面から「設定」をクリックします。
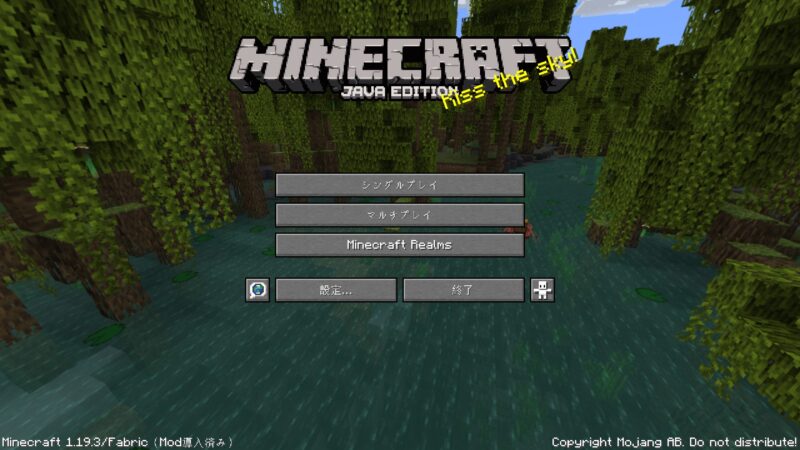
ビデオ設定を押します。
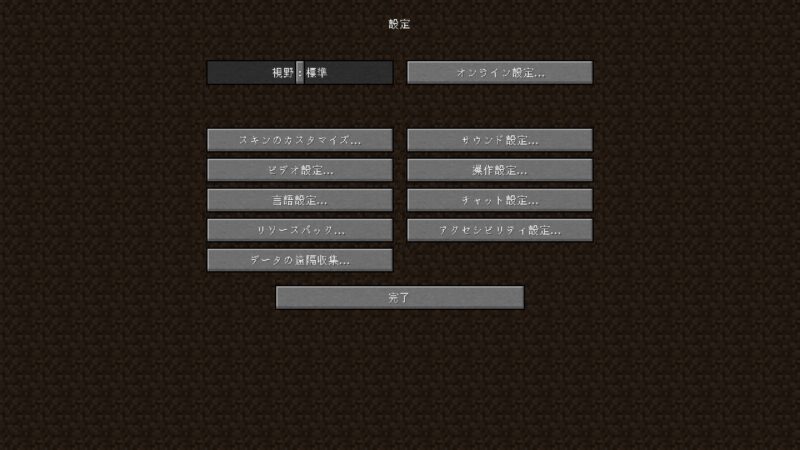
シェーダーパックを選択
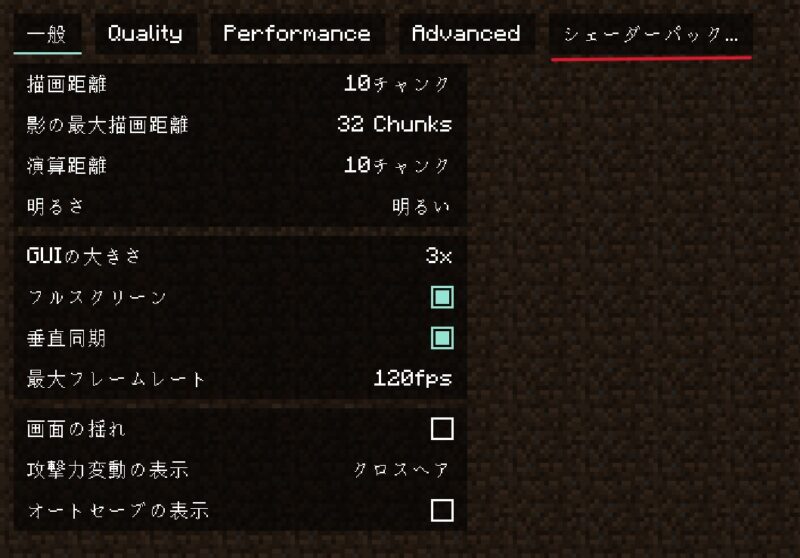
さきほどデスクトップ画面に張り付けておいた「Complementary Shader」をまた同じようにドラッグしてきて、この画面にドロップします。
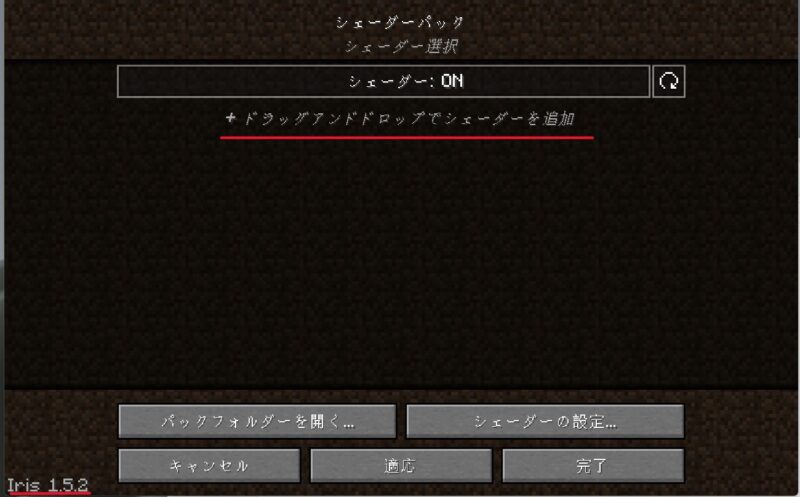
*今回、Irisにシェーダーを入れるので、左下にIrisと出ています
「Complementary Shader」を選択します。(白い四角で囲んだ状態にします)
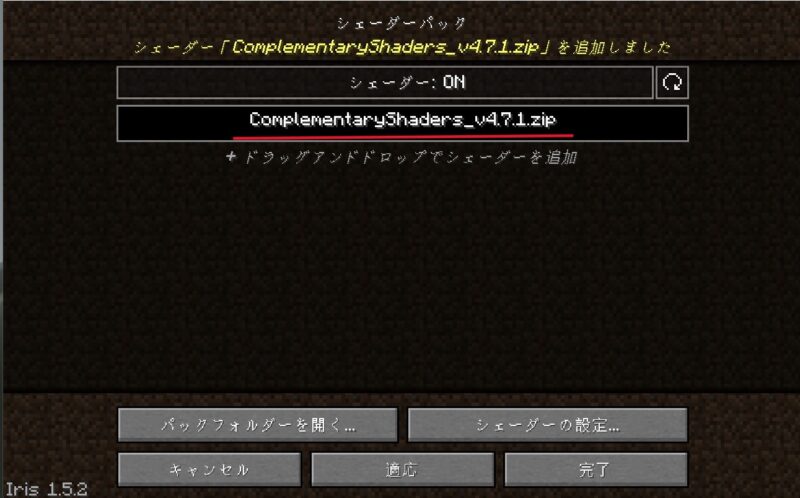
ここまでできたら完璧です。
右下の「完了」を押し、どんどん戻ってマイクラをプレイしてみましょう。成功していれば、美しい世界が広がっているはずです。
Forgeに「Complementary」 Shaderを導入する方法
まず前提modのForge、軽量modのOptifineをダウンロードします。
ForgeとOptifine?なんのこっちゃという方は、はじめから全部説明しているこちら↓をご参照ください。

初心者の方で、最初から全部の説明が必要な方は、こちらへ。
画像付きで説明しています。
ForgeとOptifinをマイクラに適用できたら、Forgeの起動構成からプレイを選択します。
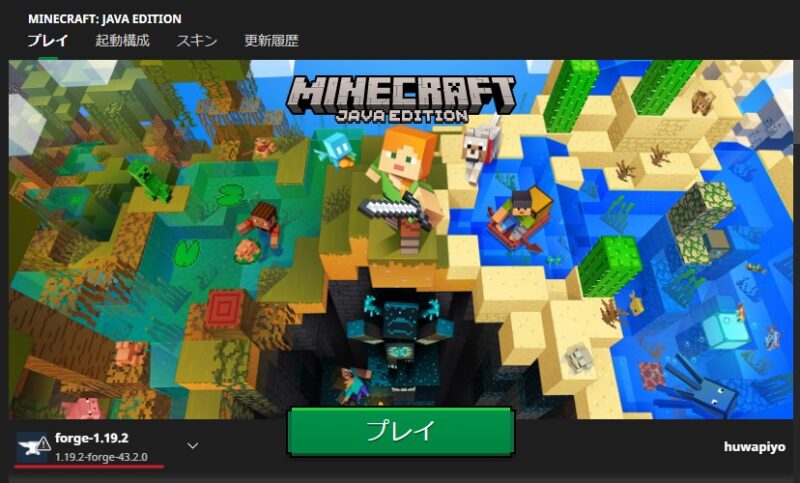
Modsをクリック
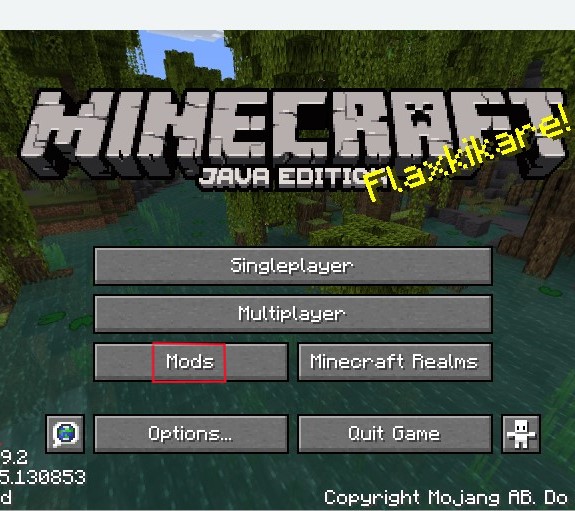
ビデオ設定
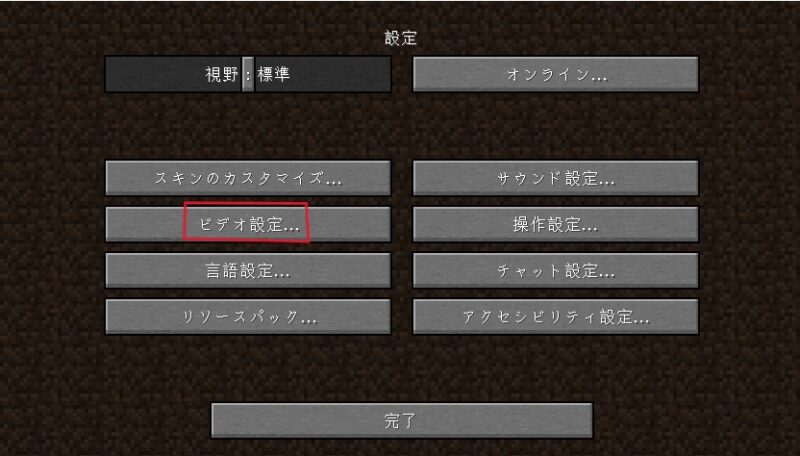
シェーダーの詳細設定
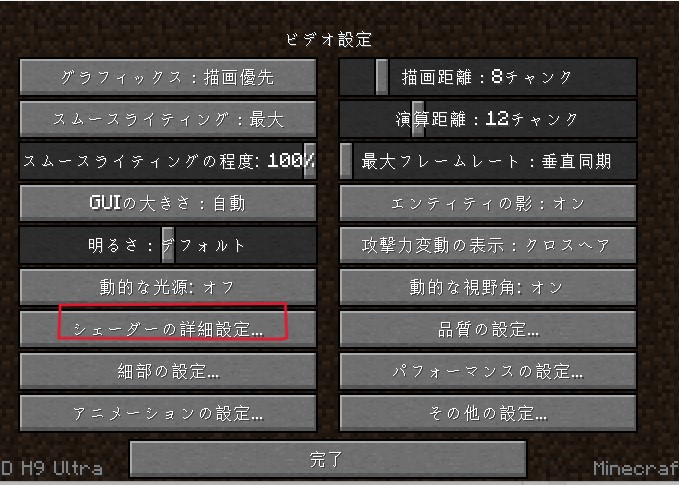
シェーダーフォルダーをクリック。
空っぽのフォルダーが開きます。ここに自分が導入したいシェーダーを入れます。
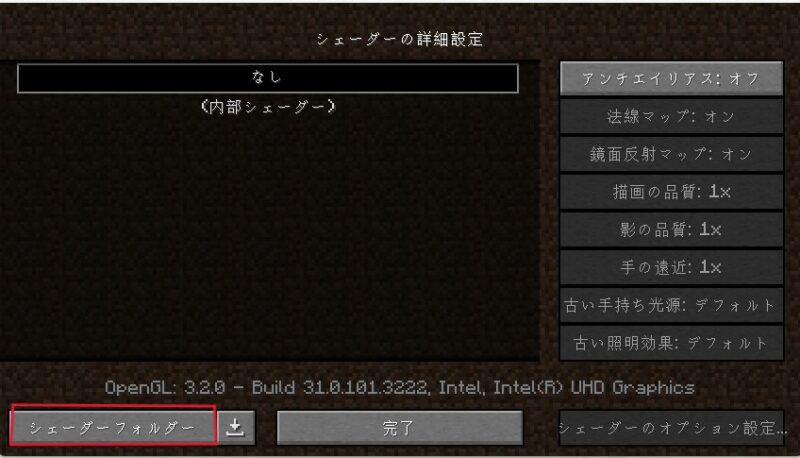
まず、自分がダウンロードしたシェーダーを置いてあるファイルを開きます。
何もファイルを整理していない人は、ダウンロードに入っていると思います。
これをコピー。
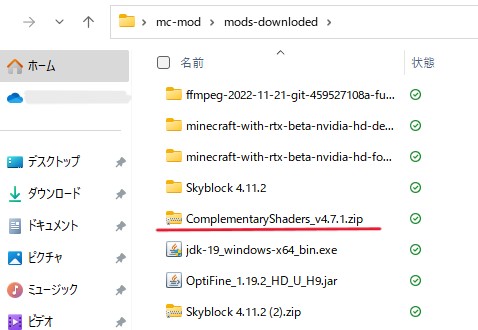
さきほどシェーダーフォルダーで開いたファイルに貼り付けます。
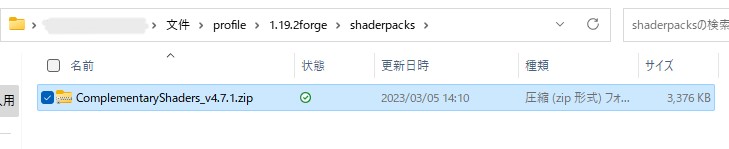
このままだと「なし」が選択されているので、
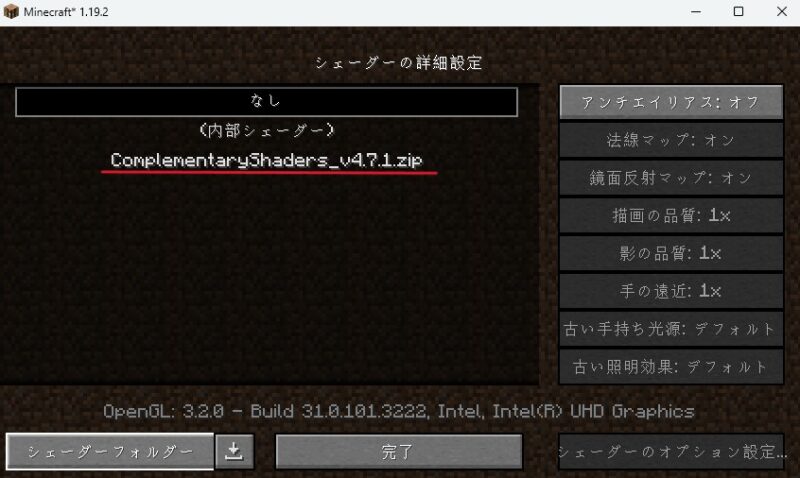
シェーダーを選択し、「完了」を押します。
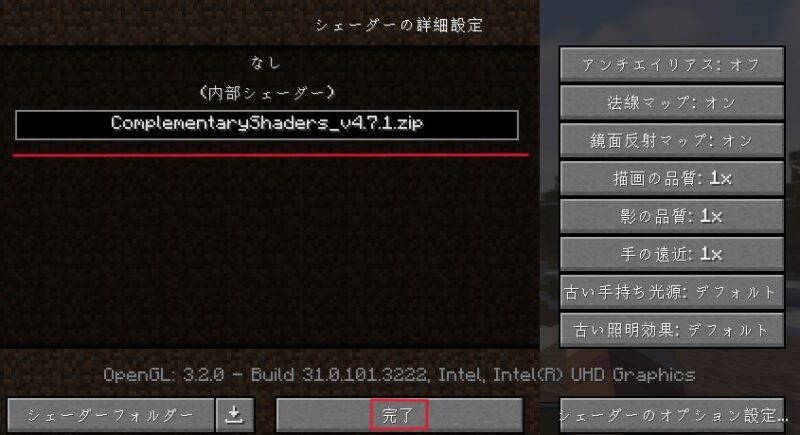
これで、さらに「完了」を押していって元の画面に戻ったらプレイしてみましょう。

これぞ「Complementary Shader」!
素晴らしい光具合。画像ではわかりませんが、実際は草と水面がゆらゆら揺れています。
他のBSLシェーダーと違って、光加減がぱきっとしているので、画面が見やすいです。夜や、洞窟の暗いところでも比較的はっきりと見えます。
この画像はデフォルト設定なのですが、設定を調節することによって動作を軽くしたり、好みのライティングにできます。
ちなみに、このやり方は、純粋にComplementary Shaderだけを使いたい方用の説明です。Complementary Shader以外にもワールドを作りたい人は、ディレクトリをその都度作ってセーブしたほうが良いです。
ディレクトリって何?という方はこちら↓

ワールドごとにセーブデータを分けて管理します。modを使ったり、ワールドをいくつも作りたいなら、ゲームディレクトリの設定は必須です。