iPhoneは画面を収録(録画)することができます。
画面収録でできること
- サイトを縦スクロールしながら録画
- メール
- チャットアプリ(LINEやWhat’s up)
- ゲーム
- 動画をキャプチャ
あまり多用するとメモリが大きくなってしまうので、メモ代わりに使うと良い機能です。
サイトをスクロールしながら録画する方法は、自分の音声を入れた編集をするのでなければ、スクロールスクリーンショットの方が良いです。
「画面収録」の設定方法
「画面収録」の設定方法ですが、はじめにiPhoneの「設定」画面に行きます。
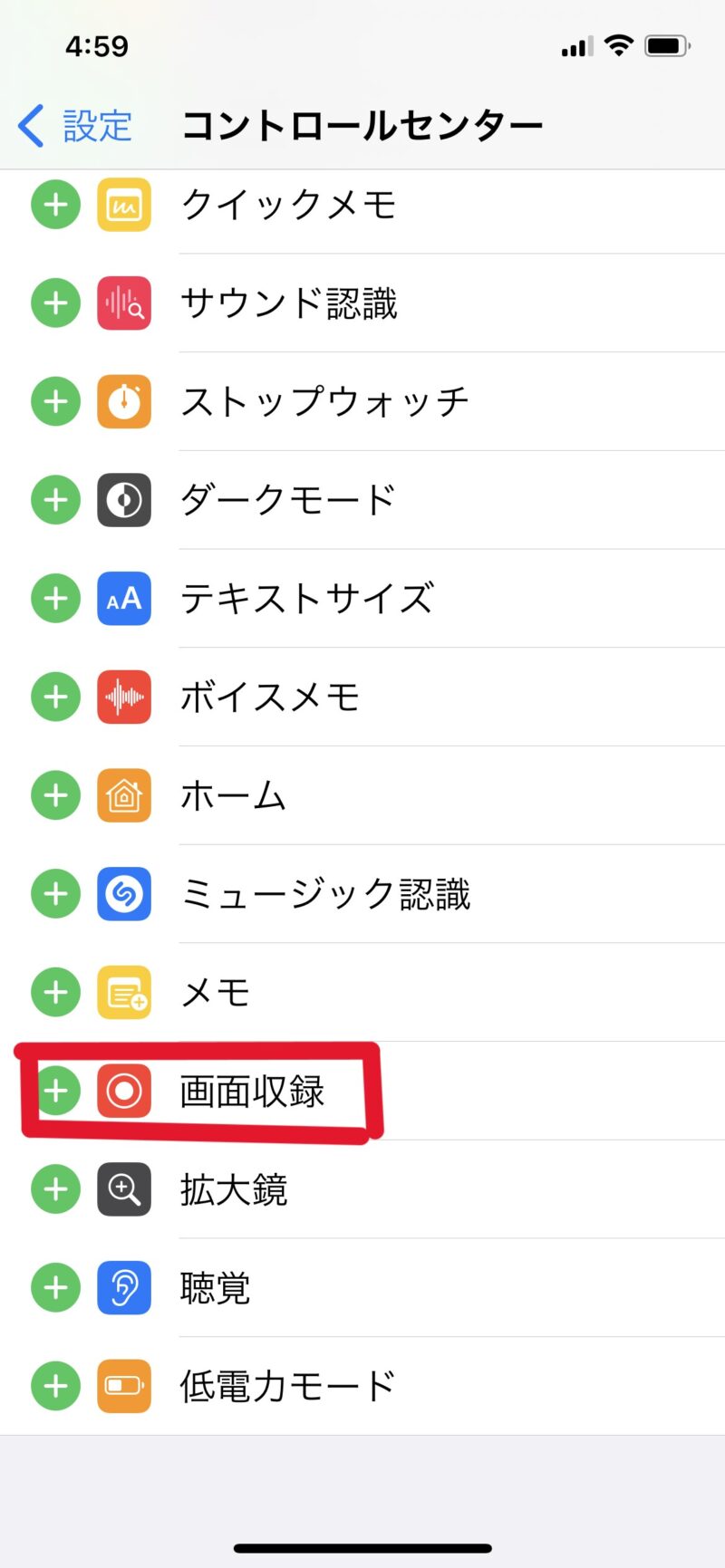
「設定」→「コントロールセンター」→「画面収録」の左側にある緑色のプラスボタンをタップ。
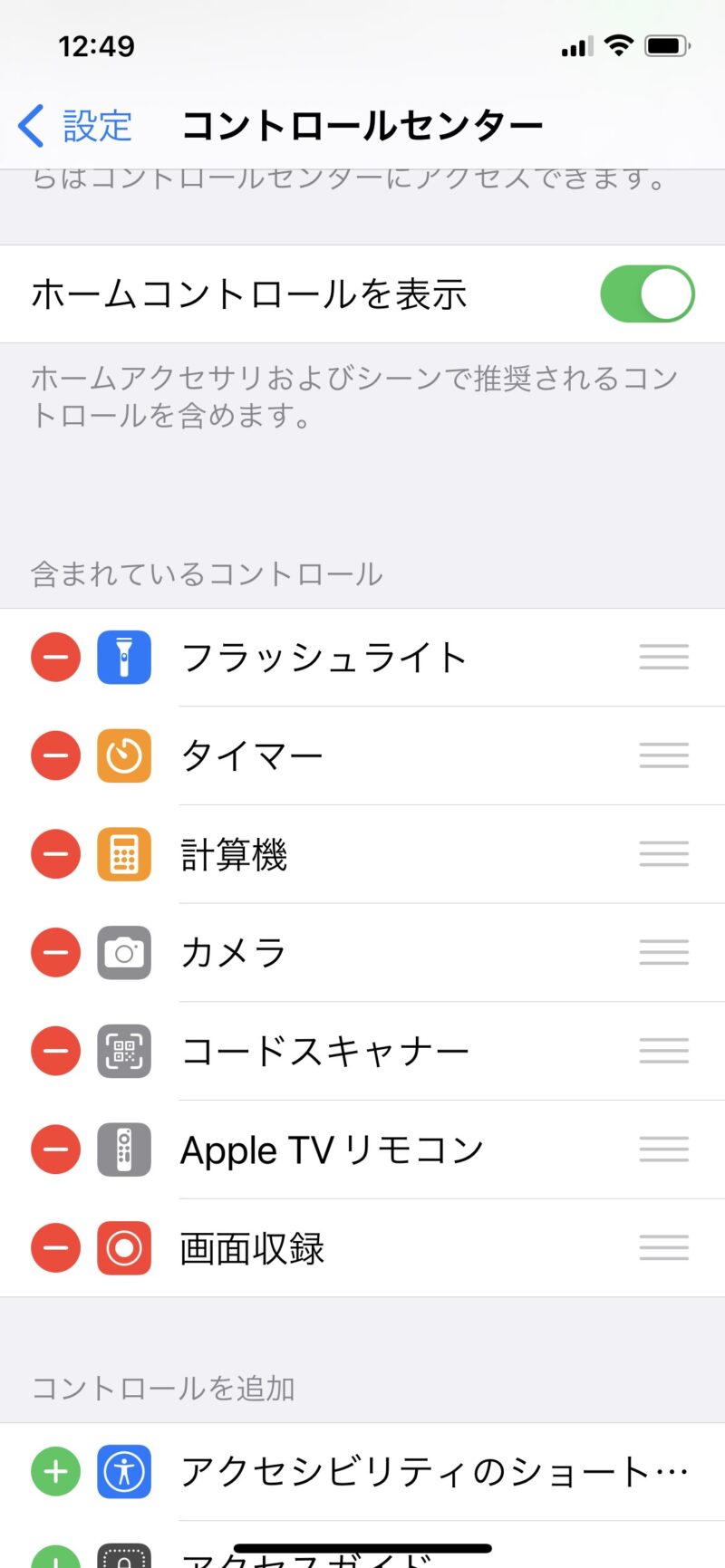
「画面収録」の左側にある緑色のプラスボタンをタップすることによって、「含まれているコントロール」に「画像収録」が入ります。
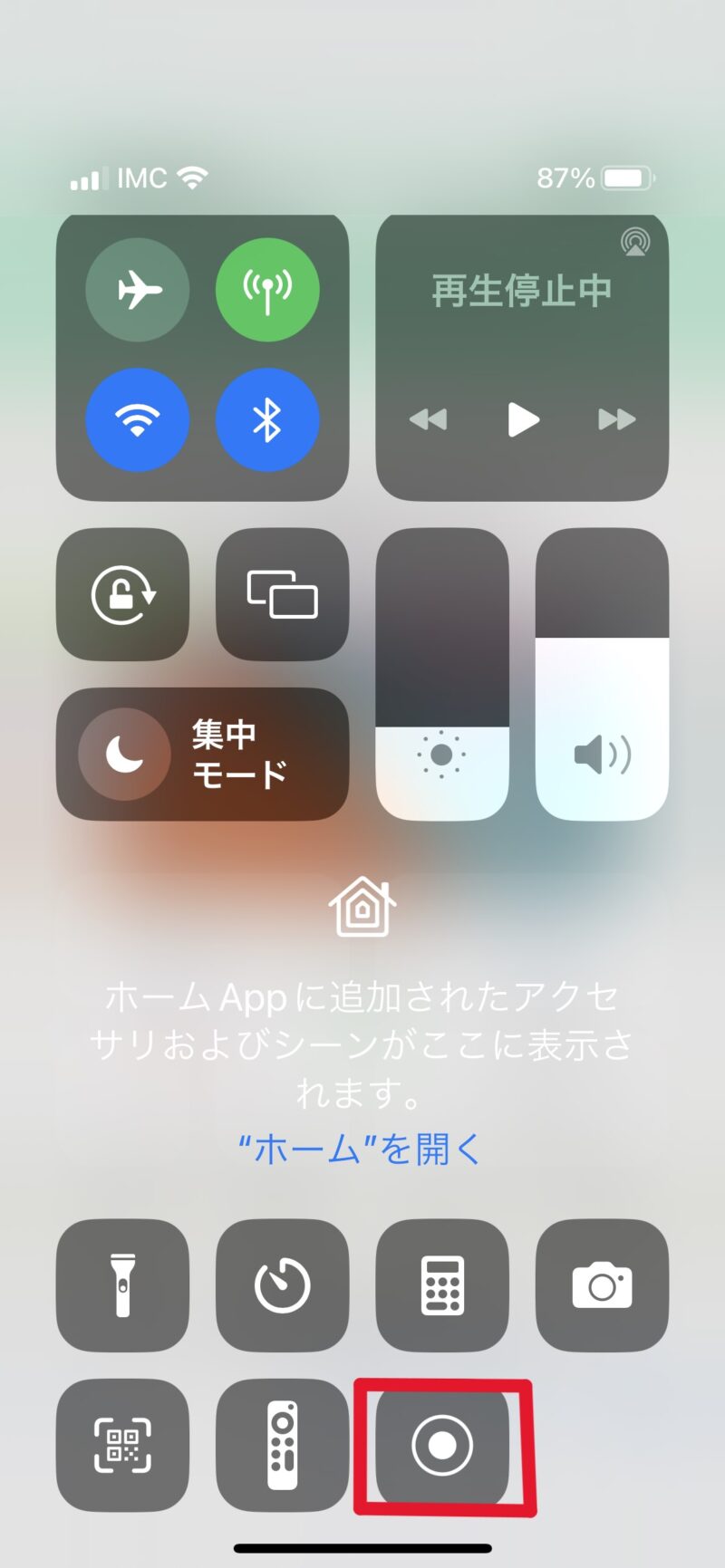
コントロールセンターを開くと、「画像収録」がプラスされています。
コントロールセンターの開き方
- ホームボタンありのiPhoneは、下から上にスワイプ
- ホームボタンなしは、右上から下にスワイプ
録画する前にチェック
「設定」→「スクリーンタイム」→「コンテンツとプライバシーの制限」がオフになっていることを確認。
「画面収録」方法
例としてサイトを画像収録します。
まず、上記のコントロールセンターの画面から、「画像収録」の丸ボタンをタップ。
すると、3秒のカウントダウンが始まるので、その間に目的のサイトを開きます。
下にスクロールしながら録画します。
あまりに速くスクロールしてしまうと読めなくなるので、良い感じのスピードで。
左上に時間が出ているので、録画をストップしたいときはここをタップします。
すると、「画面収録を停止しますか?」と出るので、「停止」をタップします。
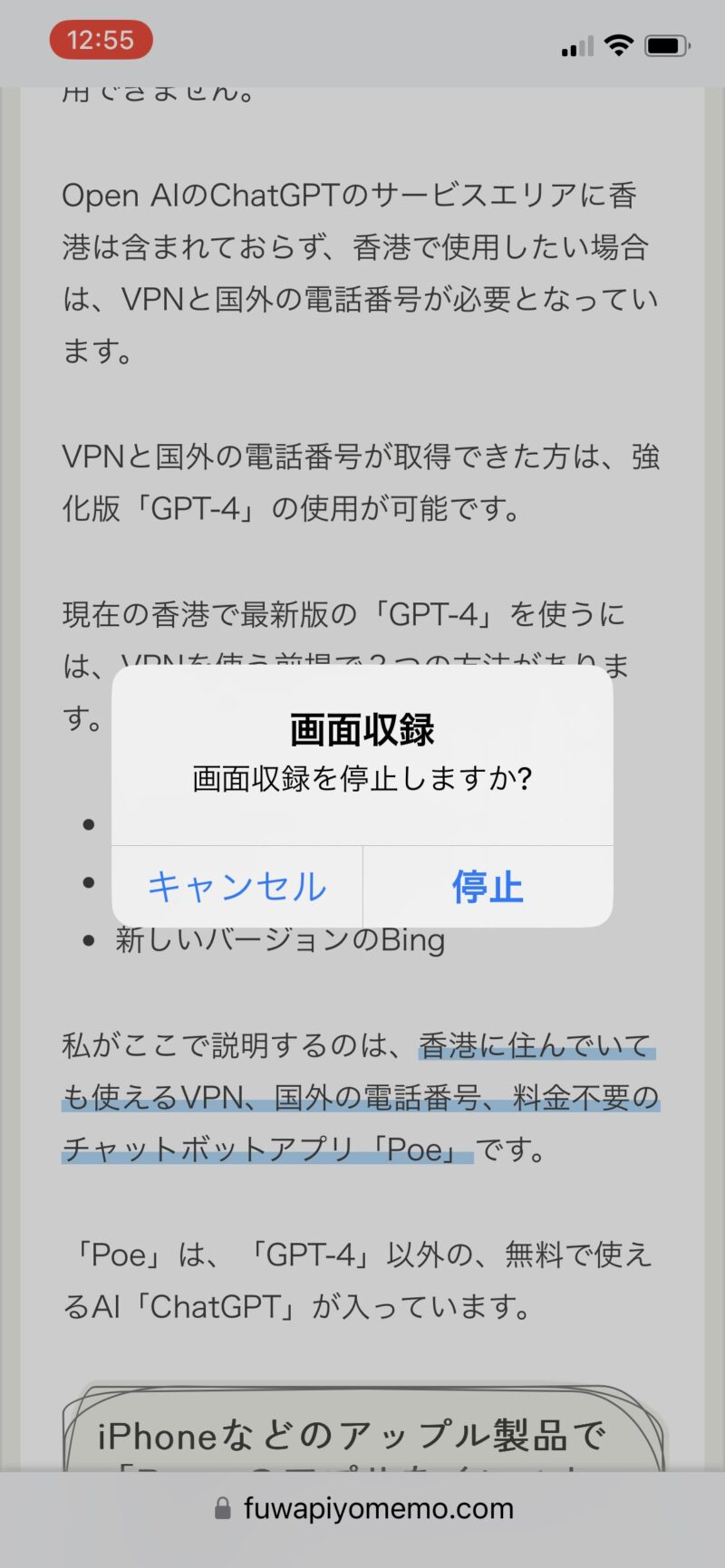
収録したものは、写真アプリの中に入っています。
動画を横向きに撮りたい場合
画面を横向きにして収録を開始します。録画を開始するときの画面の向きで録画の向きが決定します。
ゲーム画面を収録したい場合に使います。
録画ができない場合
録画を禁止している動画の可能性が高いです。
動画配信サイト「Netflix」「Amazonプライム」「Hulu」や、音楽配信サイト、漫画アプリなど、権利が発生しているものは基本的に録画は不可能です。
収録中、自分の声を入れたい場合
例えばゲーム中のサウンドは収録に入りますが、自分の声は設定しないと入りません。
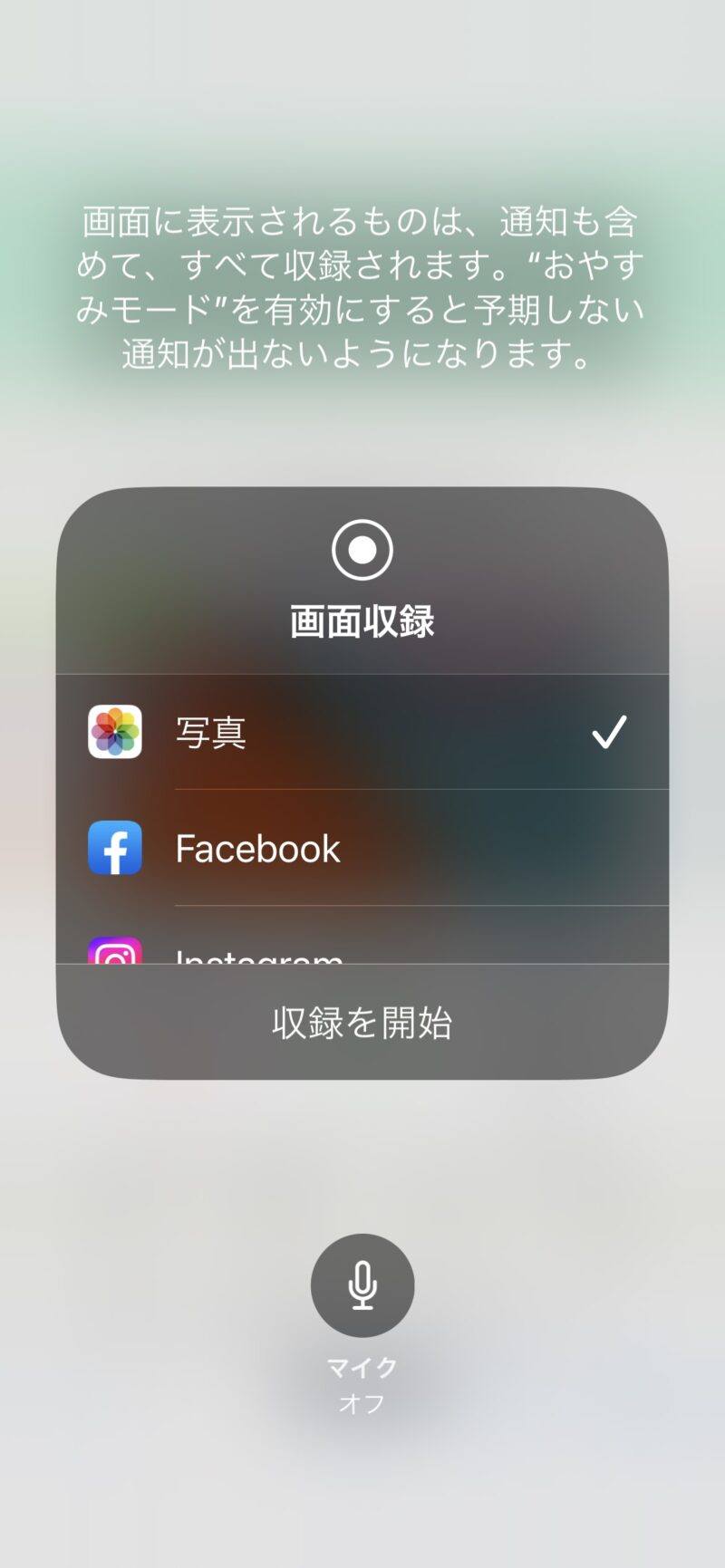
自分の声を入れる設定方法
「画面収録ボタン」を長押しすると、この画面が出ます。
画面下のマイクオフをタップ
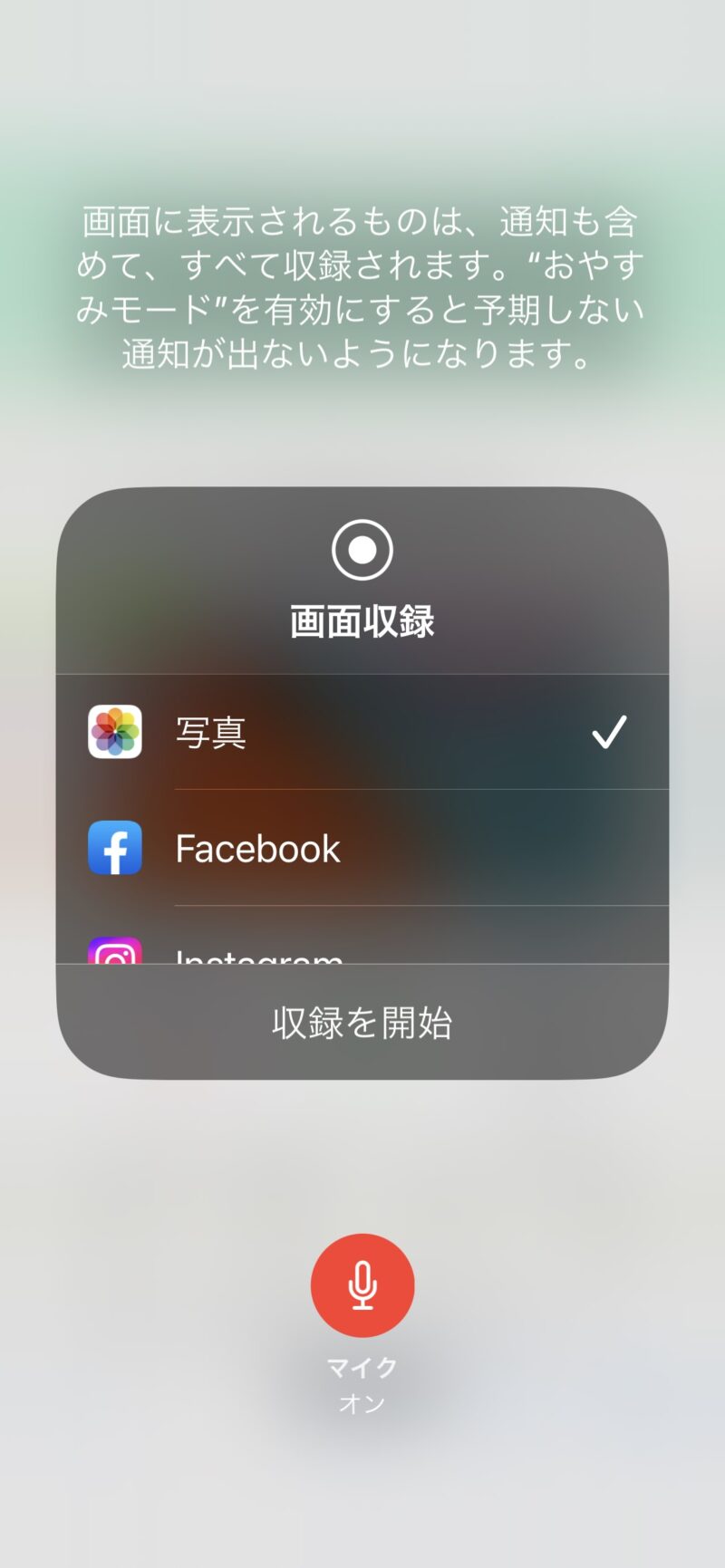
マイクの色が赤くなっていれば録音が可能です。
マイクオンになったので、「収録を開始」をタップします。
自分の声と、内部の録画音は調節できません。なので、どちらかの音が大きかったりして、どちらかの音声がつぶれてしまうことがあります。
内部音声をオフしたいときは、マナーモードに設定しておきます。(ただし、アプリによってはできない場合もあります)逆に内部音声が出ないな、と思ったらマナーモードになっているかもしれません。確認してみましょう。
おやすみモードに設定しておけば、メッセージなどの通知が表示されずに録画できます。
「設定」→「集中モード」→「お休みモード」
続けて撮影するとき自分の声を入れたくないなら、収録の開始時に「マイクをオフ」を選択しましょう。確認し忘れないように。
収録したものを編集する方法
簡単なことしかできませんが、編集方法です。
写真アプリに入っている録画したものを出します。右上に「編集」と出るので、それをタップ。
すると、こんな画面が出ます。
ここではトリミングと、色の補正、角度の調節ができます。
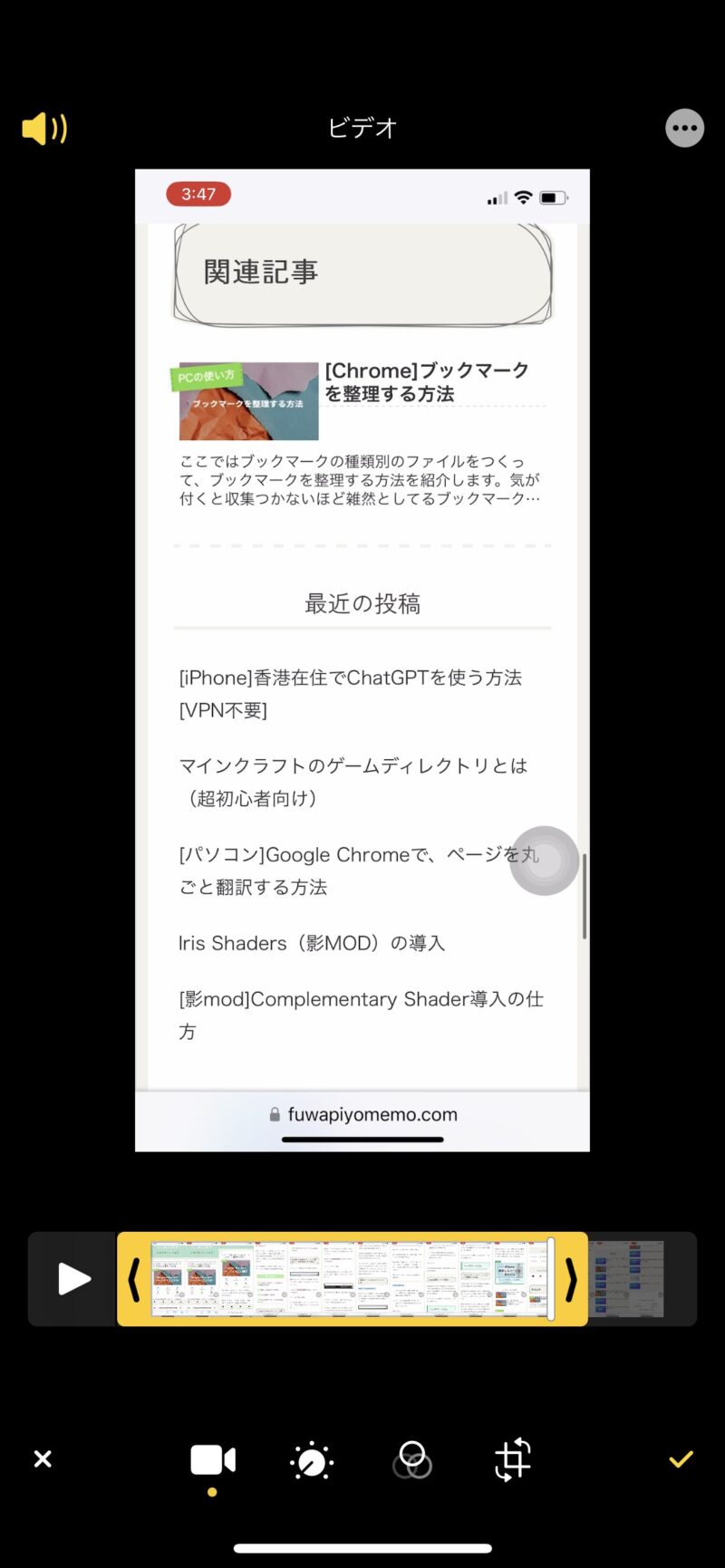
黄色の枠の中に録画の最初から最後までが入っています。前後だけカットするトリミングができるので、端っこの矢印を動かして録画を削ります。
編集が終わったら、右下の黄色いチェックマークをタップします。「ビデオを保存」か、「ビデオを新規クリップとして保存」が出るので、どちらかを選びます。
「ビデオを保存」は上書き保存で、「ビデオを新規クリップとして保存」は新しく編集したクリップが別に保存されます。
録画中は、iPhoneに負荷がかかっているので、バックグラウンドでダウンロードしたりアプリを切り替えて動かしたりするのはやめましょう。音ズレの原因になったりします。



