スクリーンショットとは、iphone画面を写真として残しておけるキャプチャー機能です。
サイトの画面をそのまま撮ったり、メールで送られてきた宿や航空券の予約確認票を撮ったり、メモのように使えたら便利ですよね。
通常、スクリーンショットは画面の見える範囲だけを撮る機能ですが、画面の範囲だけをスクリーンショットで撮っていると、枚数が増えてあとで閲覧するとき面倒ですよね。
これをどこかのファイルに移動したり、他の人に送信するとなると、手間もかかるし、送る順番を間違えてページがバラバラになったりして見にくくて困ります。
ここでは、画面をスクロールしながら一枚続きのスクリーンショットを撮る「スクロールスクリーンショット」の撮り方を説明します。
*注意
スクロールスクリーンショットはブラウザでサイトを閲覧しているときのみ使用可です。
LINEなどのチャットアプリ、メールのキャプチャはスクロールスクリーンショットができないので、画面収録をお勧めします。
スクロールスクリーンショットをする方法は2種類ありますので、自分がどちらのスクリーンショットを使うべきなのか、以下の説明を読んで確認してください。
スクロールスクリーンショットのやり方
サイト情報をスクショにするなら、スクロールスクリーンショットが使えます。
フルページのスクリーンショットの撮り方ですが、まず、通常と同じやり方でスクリーンショットを撮ります。
やり方は、iphoneのサイドにある「音量ボタン」と、右サイドにあるボタンを同時に押します。ホームボタンのあるiphoneは、「ホームボタン」と「右サイド」ボタンを同時に押します。
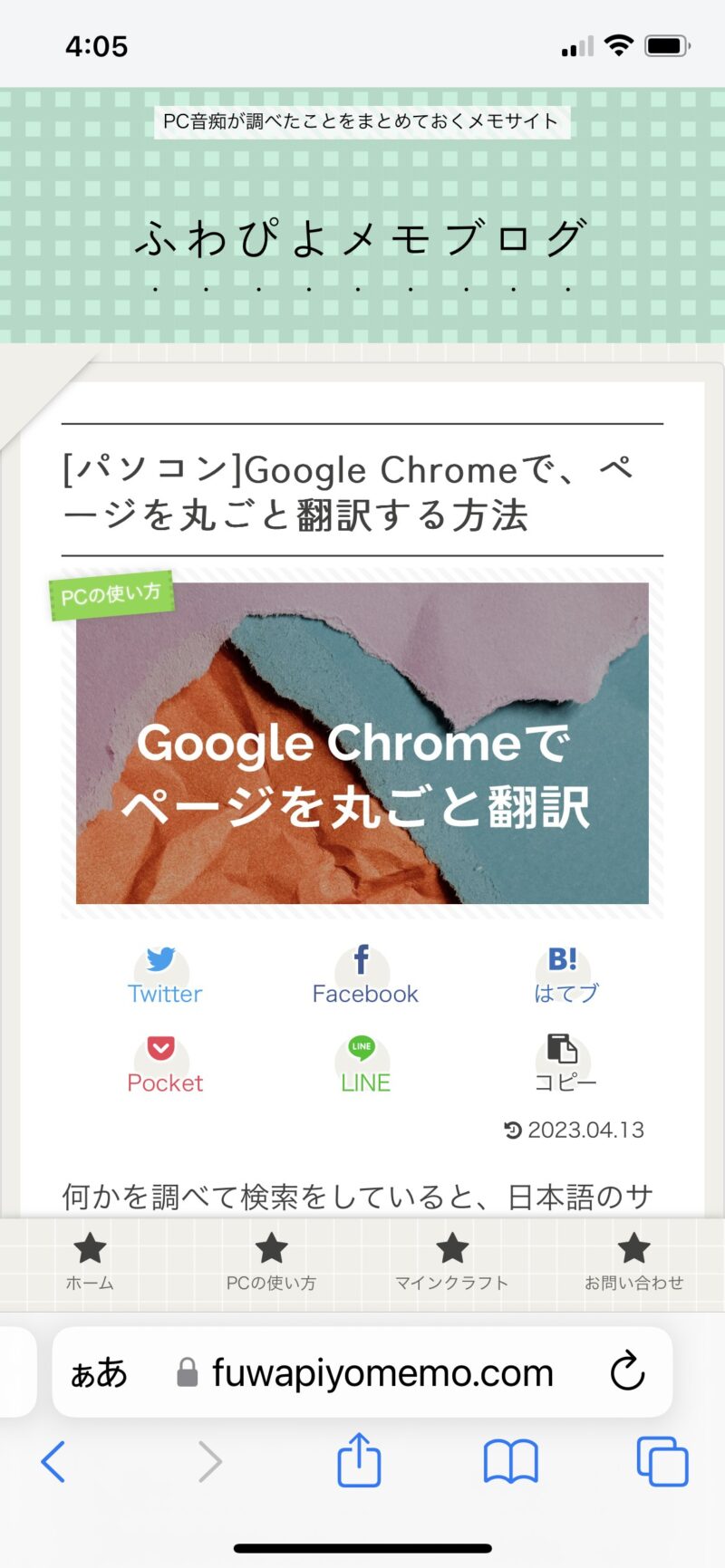
自分のブログを縦長のスクショにしてみます。
まず、普通にスクリーンショットを撮ります。
スクショを撮った後、左下にスクリーンショットの画像が小さく現れます。それをタップすると、画像が大きく表示されます。
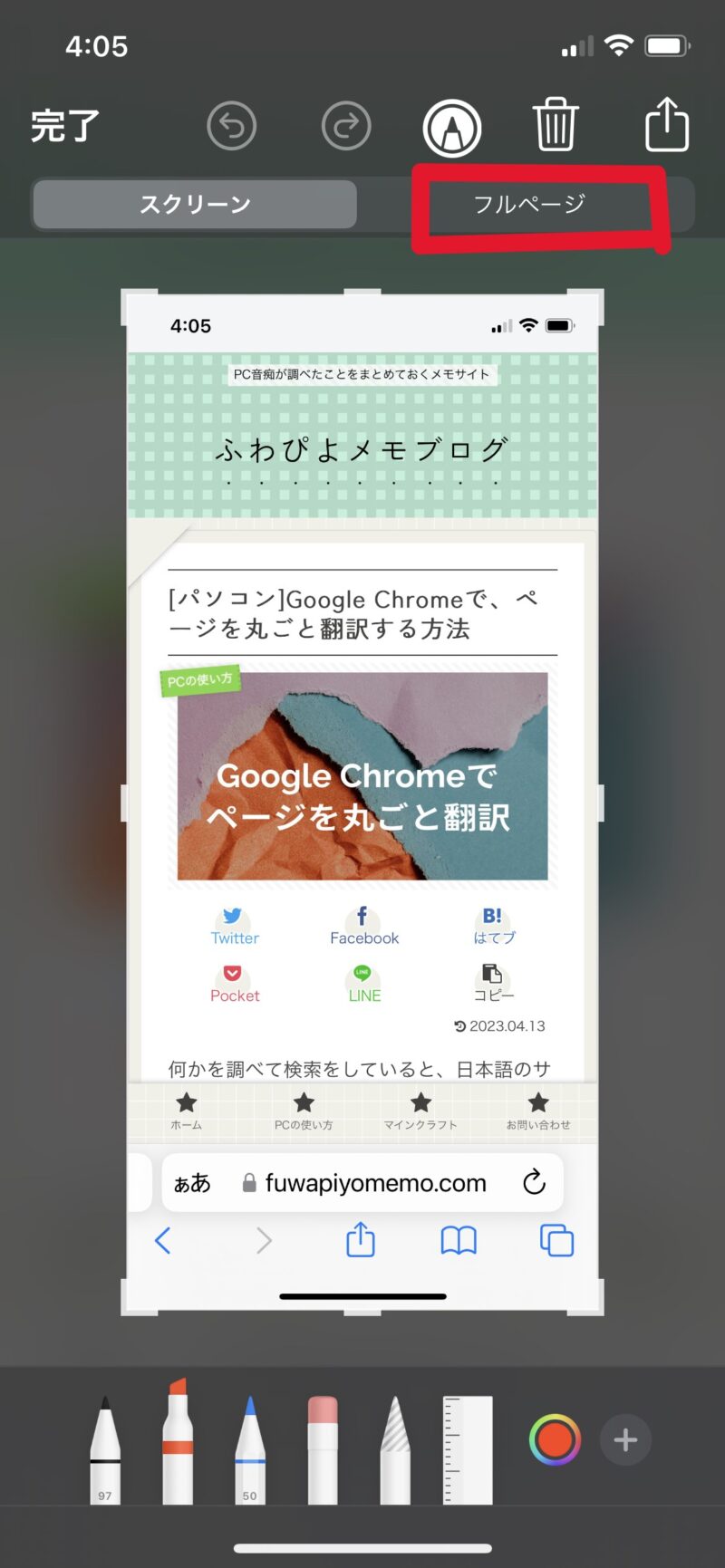
赤い四角で囲まれた「フルページ」をタップ
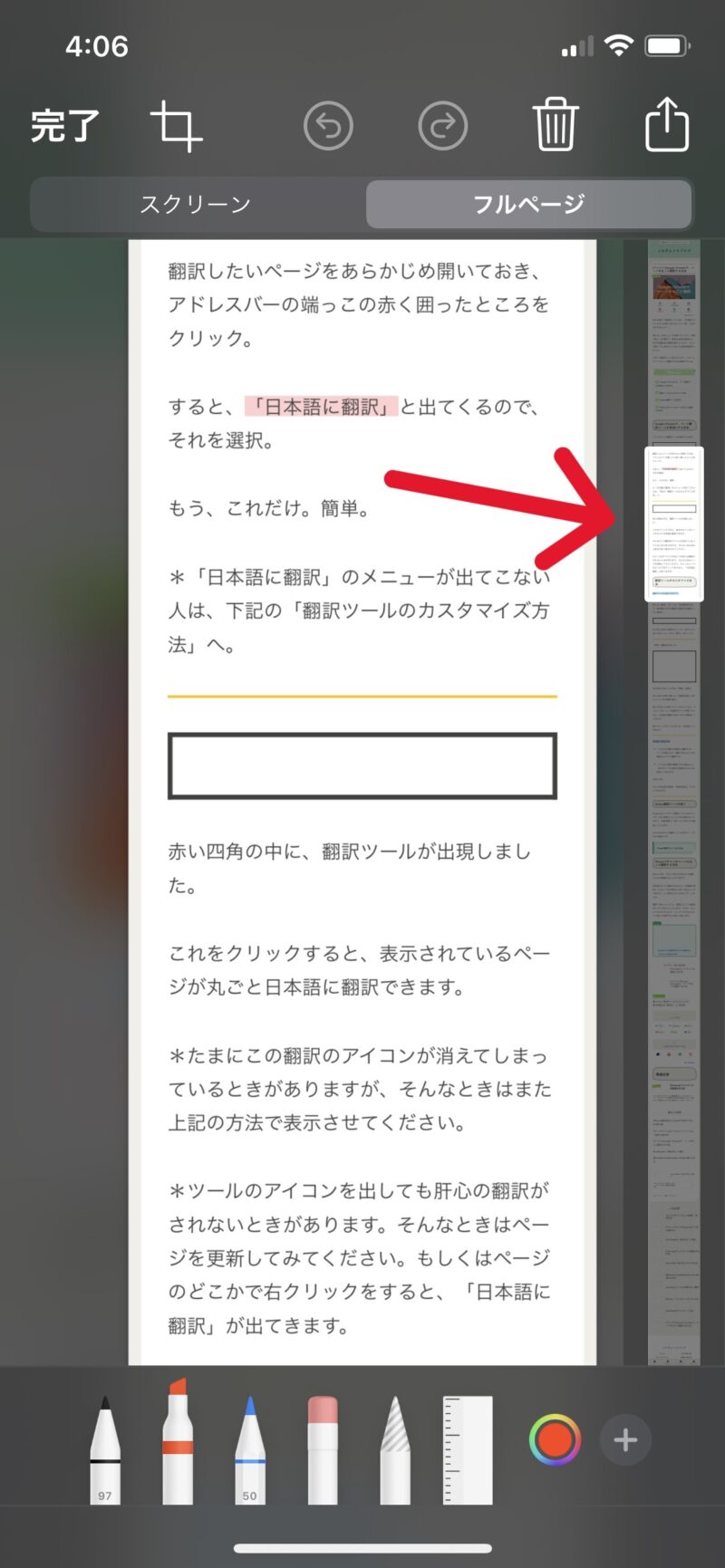
右サイドにスクロールバーが出ます。
自分がスクリーンショットを撮りたいところまでスクロールして範囲を決めます。スクショを撮る範囲を決めたら、画面下のペンを選んで注釈をつけたり、目印をつけたりできます。
全て終わったら左上の「完了」をタップ。
保存された画像はファイルに入っています。PDFになっています。
画面収録でスクリーンショットを撮る
「画面収録」でロングスクリーンショットを撮ることもできます。
ただし、これは画面を録画しているので、スクロールする速さを調節しないと文章をきちんと読むことが困難です。じっくり読めるようにゆっくり画面をスクロールすることを心がけます。
こちらの機能は、スクロールスクリーンショットができないLINEやメールなどを録画するのに向いています。
LINEを録画したいときは、LINEの画面を出すときチャットの最後が見えるようになっているので、撮影開始の3秒以内に読み始めのところまでスクロールするのが大変かもしれません。
まず、設定画面で画面収録ができるようにします。
iphoneの「設定」→「コントロールセンター」→「画面収録」の左側の緑色のプラスボタンをタップ。
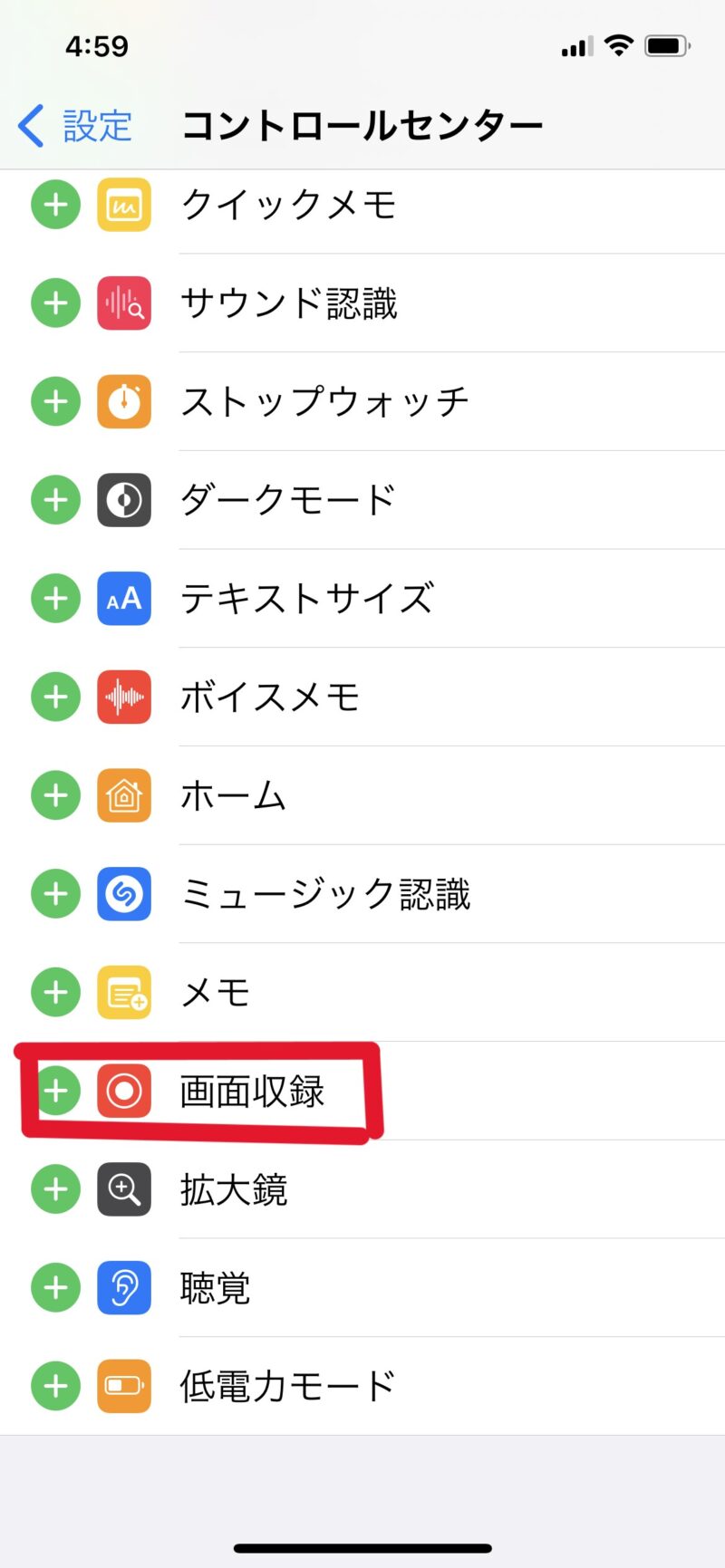
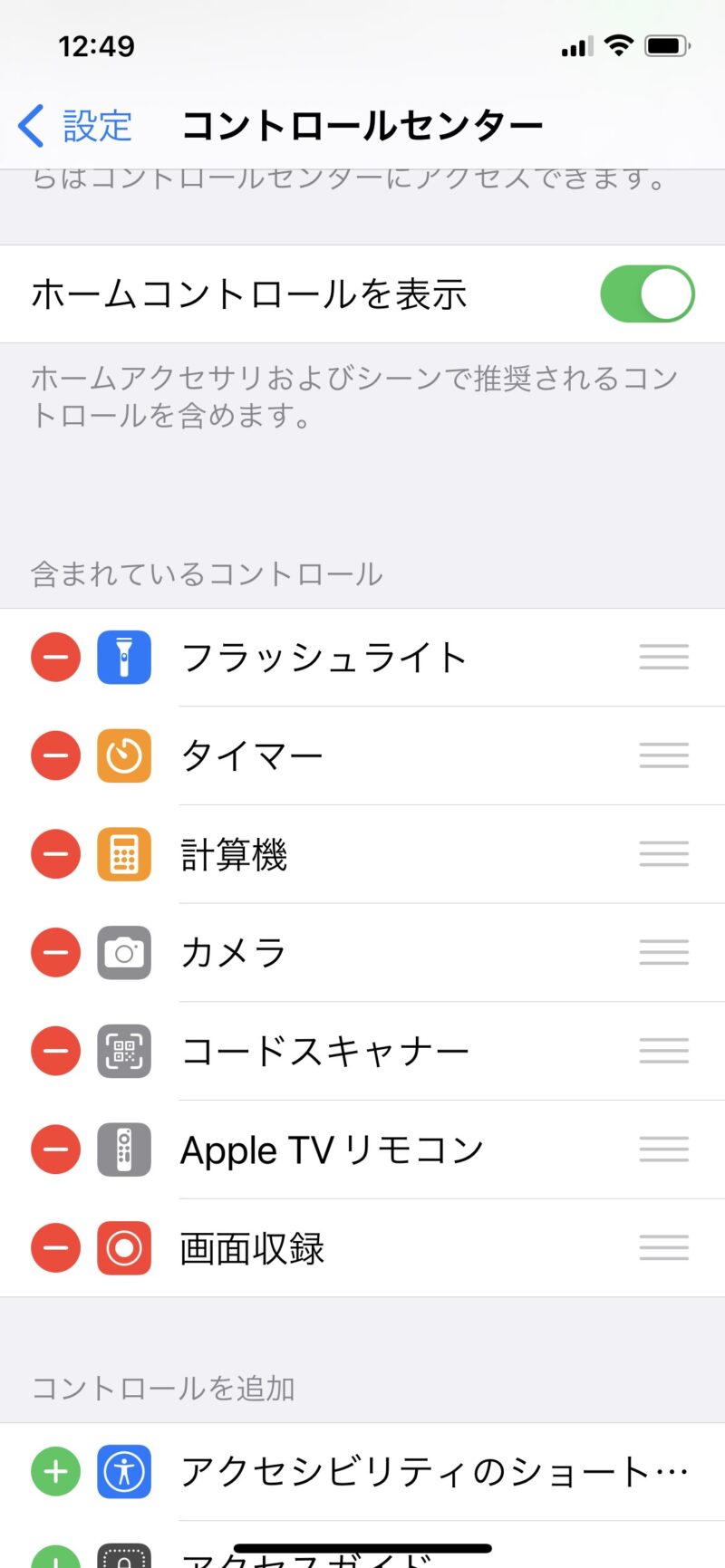
含まれているコントロールに「画面収録」が入りました。これで撮影可能となります。
コントロールセンターを出します。
ホームボタンありのiphoneは、画面の下から上へスワイプし、画面収録ボタン(二重丸のアイコン)をタップすると録画が始まります。
ホームボタンなしのiphoneの場合は、画面の右上から下に指をスワイプするとコントロールセンターが出てきます。
コントロールセンターに録画ボタンが現れます(赤い四角の中)。
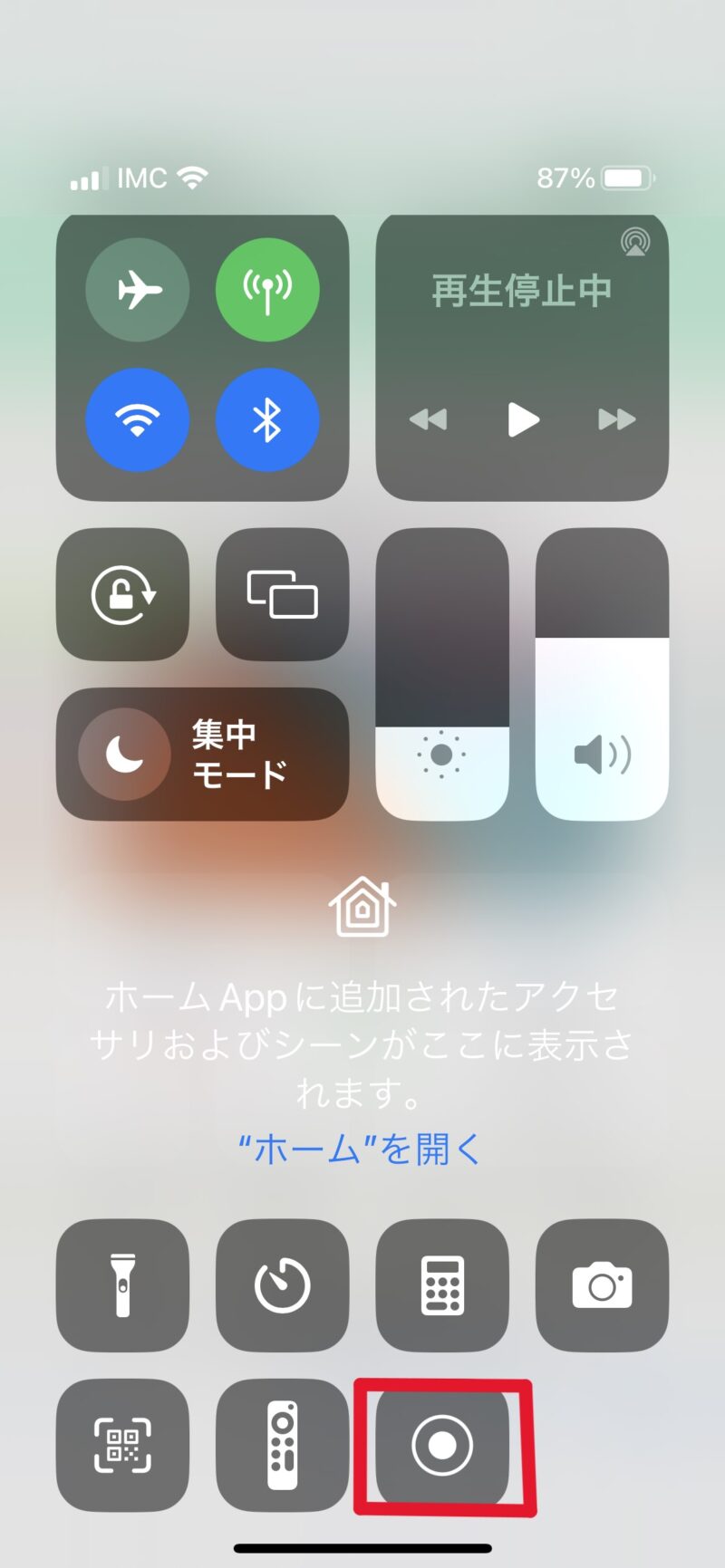
この画像はホームボタンなしのコントロールセンターです。
この赤い四角の中の丸いアイコンをタップすると、3秒のカウントダウンが始まりますので、その間に目的のページを開いてください。そしてそのまま画面をスクロールし、録画をします。
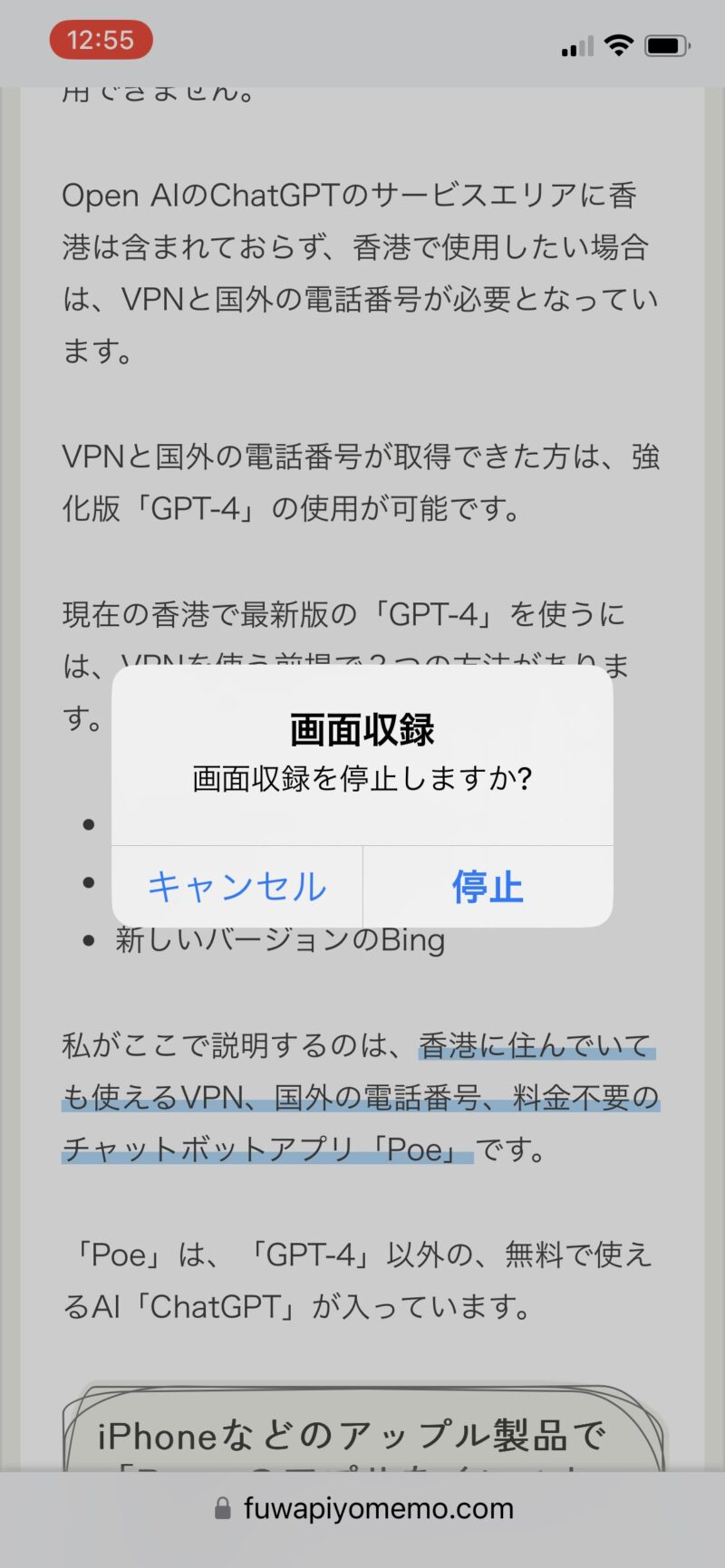
画面左上にある赤くなっている時計部分をタップすると「停止」か「キャンセル」の確認窓が出ます。
録画したものは、写真アプリの中に入っています。


