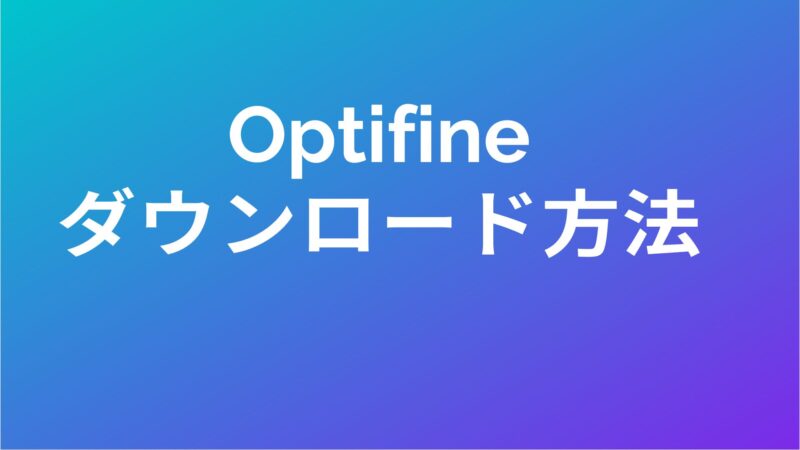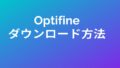前提MODと呼ばれるForgeが必要な理由
マインクラフトのJava版でmodを入れてプレイしたいとき、mod同士の衝突を防ぐために導入するのがForgeです。前提modと呼ばれています。
例えば、シェーダーを入れつつ、他の便利modを入れようとすると、mod同士が干渉しあって、正常にプレイできなくなることがあります。まず色々なmodを入れる前にForgeを導入してmodの管理をしておかなくてはなりません。
*ただし、動作を軽くするmodのOptifineのみが必要な方は、Forgeは導入しなくて大丈夫です。
*なお、forgeとOptifineは無料です。
まずはバージョン確認をしよう
色々なmodを導入しようとしている方は、まず、それぞれのバージョンを確認する必要があります。たとえば、前提modのforge、軽量modのOptifineを導入したい場合、ゲームのバージョンとすべてのmodのバージョンを合わせなければなりません。
2003年3月現在、
- マインクラフトの最新バージョンは1.19.4
- 前提MODのForgeは1.19.4
- 軽量化MODのOptifineは1.19.2(安定版)
これを見てわかるとおり、Optifineだけ1.19.2です。安定板ではない方は1.19.4まで出ているのですが、安定しているのは1.1.12なので、それに合わせます。(安定版じゃなくてもいいという方は、最新版でどうぞ)
modは改造データなので、マイクラの最新版が出た後を追いかけて新しいバージョンが出ます。なので、すぐに対応できないのです。
ここではすべてのバージョンを1.19.2にそろえます。(時間が経てばバージョンはアップされていくので、そのときの状況でバージョンをそろえましょう)

自分がプレイしているバージョンの確認方法はこちら。
Forgeのダウンロード
自分がどのバージョンをダウンロードするか決めたら、さっそくダウンロードします。
Forgeのダウンロードサイトはこちら
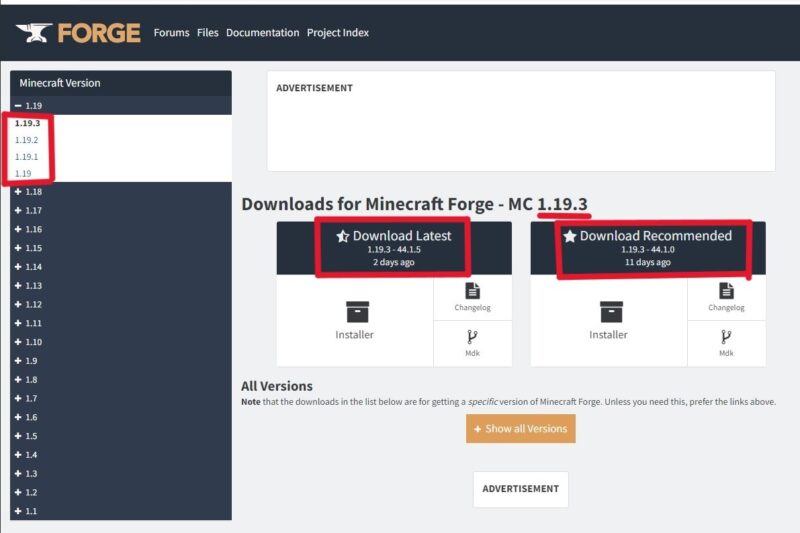
最新版の1.19.3が大きく表示されています。1.19.3の最新版は、「Latest」と「Recommended」の2種類があり、最新版が「Latest」。安定しているのが「Recommended」です。1.19.3をダウンロードしたい方は「Recommended」を選択しましょう。
1.19.3ではなく前のバージョンを使用する人は、使用するmodによって、左上の赤い四角で囲まれているバージョン、もっと古いのを希望する人はその下から選択します。(今回は左の赤い枠、1.19.2です)
バージョンを選んだら、その下にInstallerと書いてあるところがあります。そこをクリック。
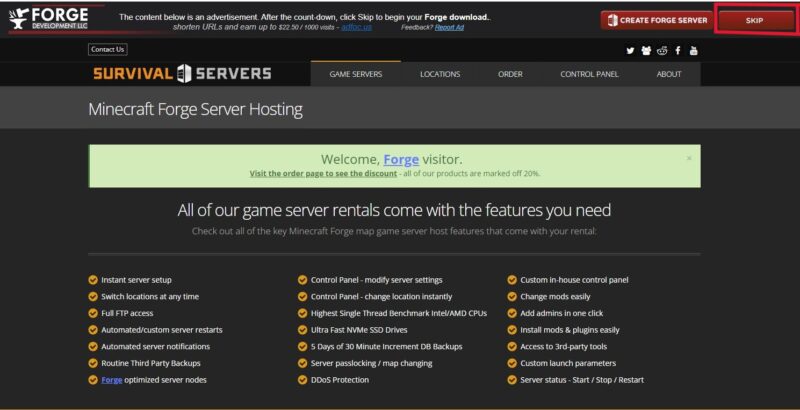
このページが出たら、何秒か待ちます。すると、右上に「SKIP」と表示が出てくるので、クリック。ページの他の場所は触らないこと。
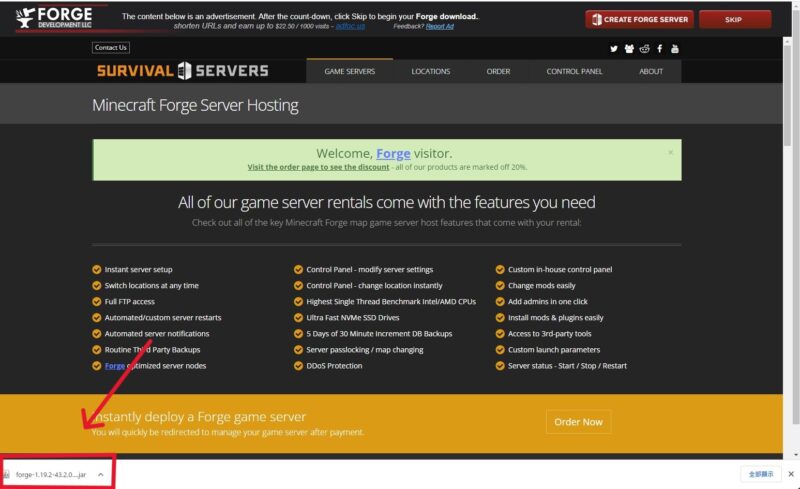
次にここをクリック。
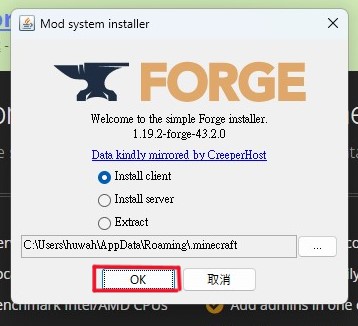
この画面が出てきたら、OKをクリック。
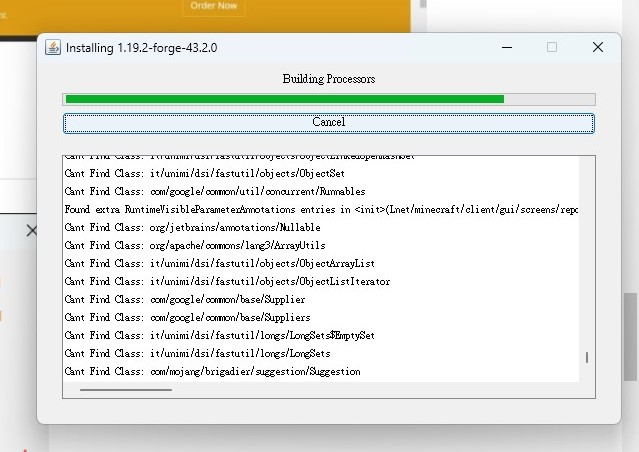
インストールが始まります。数分時間がかかることも。
終了すると「Complete」と画面が出るので、「OK」を押します。
これで完了です。
ご自分のPCのダウンロードのファイルに入っています。
*もし成功できなければ、JARファイル用のJAVAがインストールされていない可能性があります。こちらの説明をご参照ください。

JARファイル用のJAVAについて。MODのインストールできない人は、JARファイル用のJAVAがインストールされていない可能性があります。こちらの説明をご参照ください。
自分のPCにゲームディレクトリ(ファイル)を用意する
Forge以外のmodとセーブデータなどを分けるため、forge用のゲームディレクトリ(ファイル)を自分のPCのわかりやすいところに用意しておきます。
ファイルを作っておけば、あとからmodを変えたり、いらなくなったセーブデータを消去しやすくなります。
下でも簡単に説明していますが、詳しい説明のリンクも貼っておきます。

ゲームディレクトリの作り方を詳しく説明しています。いくつものワールドを作りたい人は必須の設定です。
私の場合、ドキュメントにマイクラのデータをおくことにしました。ここでは、ドキュメントに「plofile」のファイルを作って、さらに「forge1.19.2」を作りました。
ゲームディレクトリ(ファイル)の作り方
- ドキュメントを開く。
- 画面左上の「新規作成」→「フォルダー」をクリック。
- 新しくできたファイルに「plofile」と名前を付ける。
- 「plofile」をクリックして、また画面左上の「新規作成」から「フォルダー」をクリック。
- 自分がわかりやすい名前をつける(ここではForge-1.19.2)
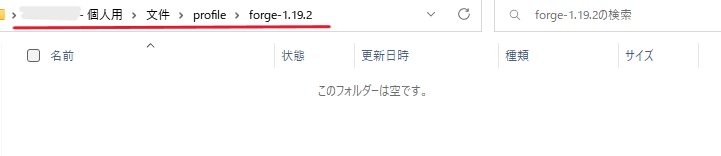
いったん、これはこのままにしておきます。
Forgeをマイクラに導入
マイクラのにForgeの起動構成を作ります。初心者さん、ここまででだいぶ心が折れているかな?がんばって。
マイクラを立ち上げ、起動構成を開きます。
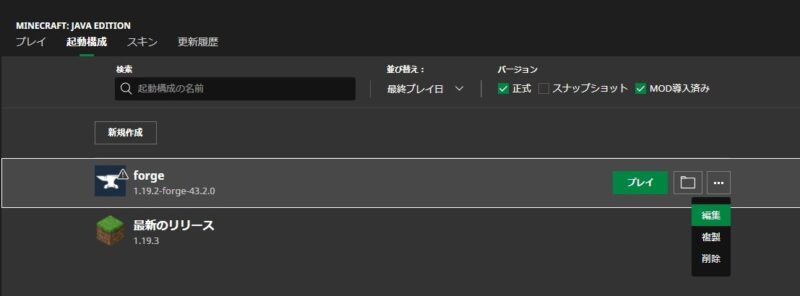
自動的にForgeの起動構成が追加されていると思います。
この右端の「・・・」から「編集」をクリック。
名前を自分のわかりやすいものに変更。
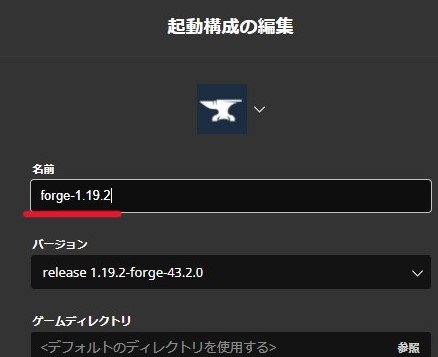
さきほど作成しておいたドキュメントのファイルをもう一度出します。
赤線のアドレスの中にカーソルを持ってきて、右クリックでコピー。
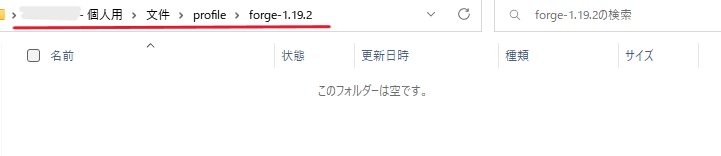
コピーしたアドレスをゲームディレクトリに貼り付けます。(カーソルを箱の中に持ってきて、右クリック。ペーストします。
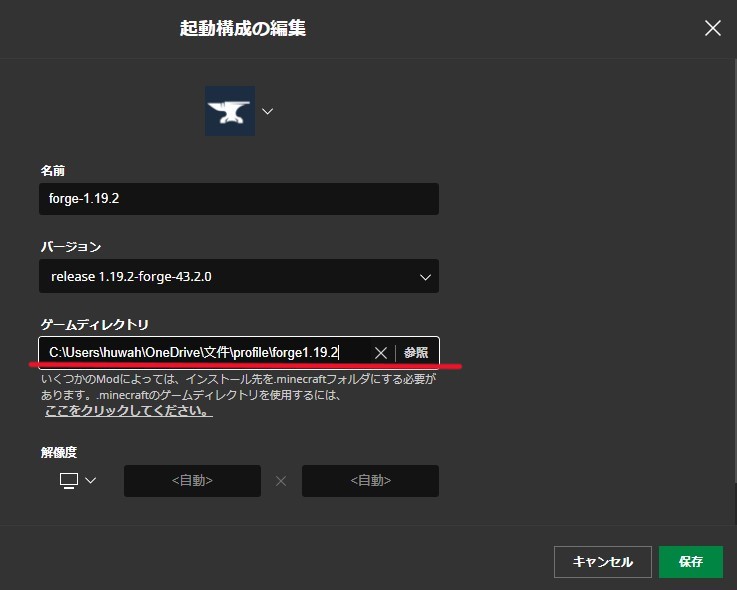
これで、ディレクトリの整理がつきやすくなりました。
ドキュメントに新しく設定したファイルのおかげで、modを入れ替えたり、セーブデータを管理したりがやりやすくなりました。
起動構成からforgeをプレイしてみます。
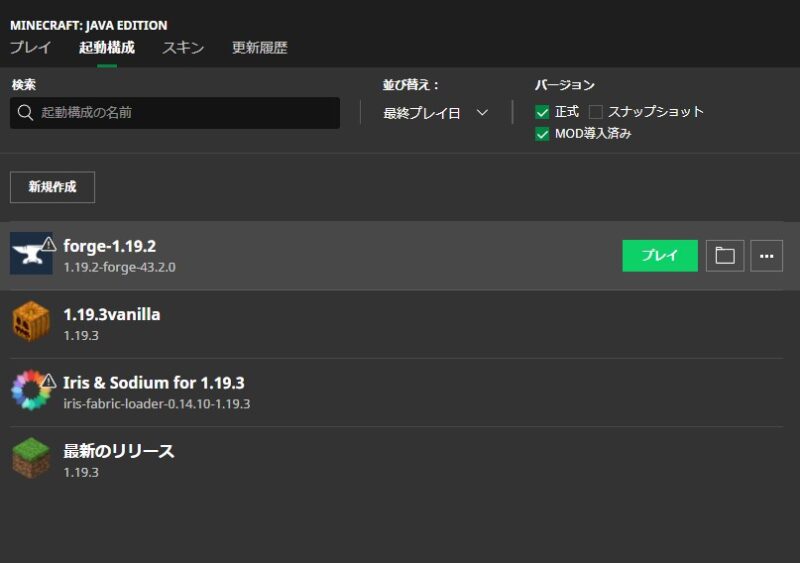
このような画面が出てくるかもしれません。「modはマインクラフト公式が出しているわけではないので、危ないかもしれませんよ?」っていう警告です。
チェックボックスにチェックを入れて、プレイを押します。
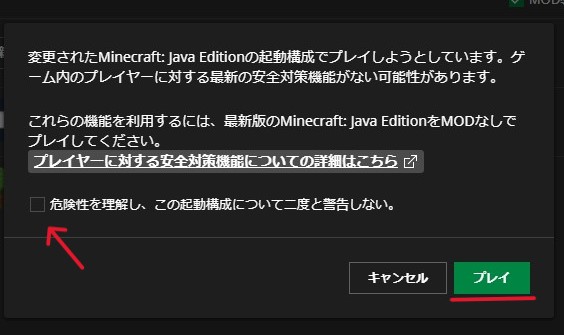
最初は読み込みに時間がかかって、なかなかマイクラのゲーム画面にいかないかもしれません。しばしお待ちください。
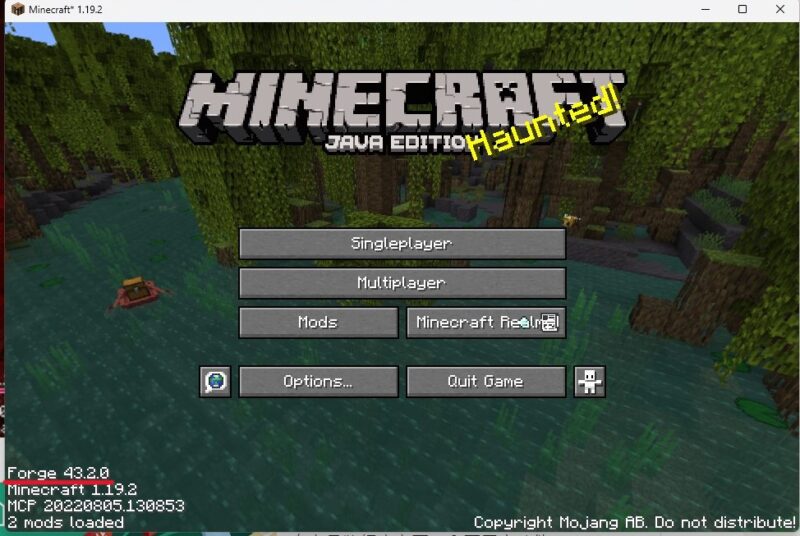
左下にForgeの表示が出ました。無事、完了です。
このあと、Optifineを入れます。
Optifineの導入
forgeを入れることができたら、Optifineを入れましょう。これを入れないと、シェーダーなどの他のmodを入れたときに、マイクラの動作が重くなります。
下で説明していますが、もっと詳しい説明のリンクを貼っておきます。
Optifineは「mods」に入れます。ここをクリック。
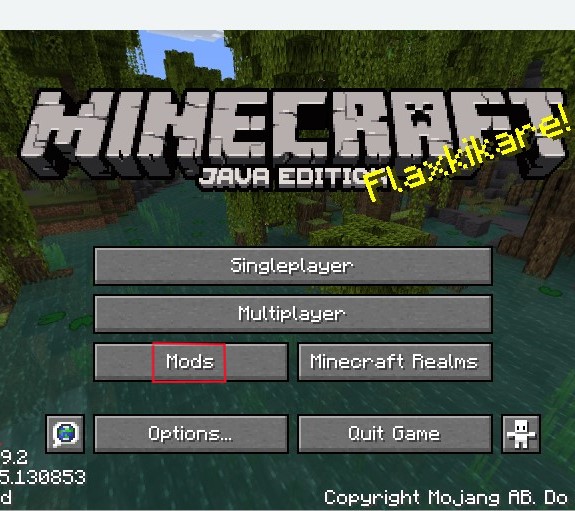
この画面が開くので、「Open mods folder」をクリック。
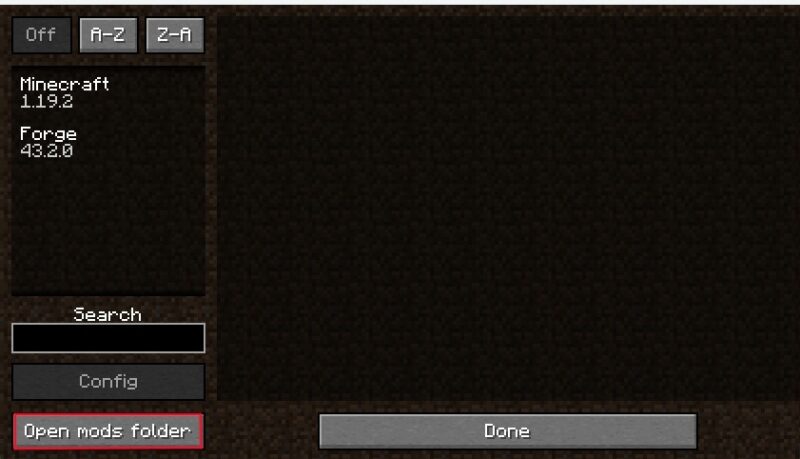
すると、空っぽの「mods」のファイルが開きます。(このファイルは、上記「自分のPCにファイルを用意する」でドキュメントに作ったものです。マイクラを起動させると、自動的に「mods」「save」などの、諸々のファイルが追加されていきます)
空っぽのファイルに(下の画像の場所に)「Optifine」を貼り付けます。
貼り付け方は、ダウンロードしたOptifineをドラッグして貼り付けるか、コピーしてきてペーストで貼り付けるか、どちらでもいいです。(一番良いやり方は、各種ダウンロードしたmodのファイルをデスクトップなどに作成しておいて、modをいつでも出し入れしやすくしておくことです)
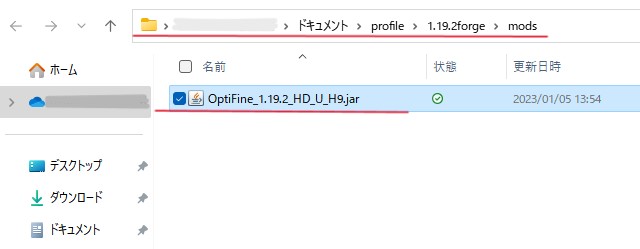
これで貼り付け完了。ファイルは閉じて大丈夫です。
マイクラの画面「Done」を押します。
modは種類によって、マイクラへの導入方法が違う
Optifineまで入れたら、あとは自分の好きなmodを入れるだけです。影mod、サバイバルやクリエイティブに役立つmod、色々あってわくわくします。
modといえども、目的や用途によってマイクラへの導入方法はさまざまで疲れますね。Javaを普通になんなくプレイできる人がうらやましいです。
影modの「Complementary」の導入方法のリンクを置いておきますので、ご興味のある方はどうぞ。

影modの「Complementary Shader」の導入方法です。インストールから、マイクラの導入まで、画像付きで詳しく説明しています。